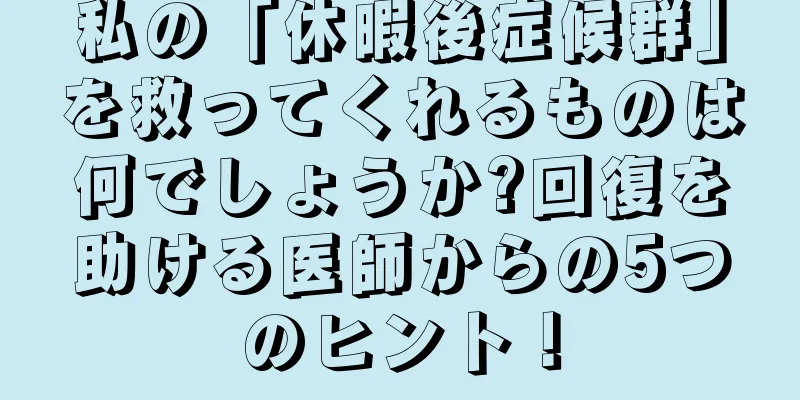iPhone の画面を Mac にミラーリングする方法 (デバイス間の画面ミラーリングを実現するためのシンプルで実用的なチュートリアル)
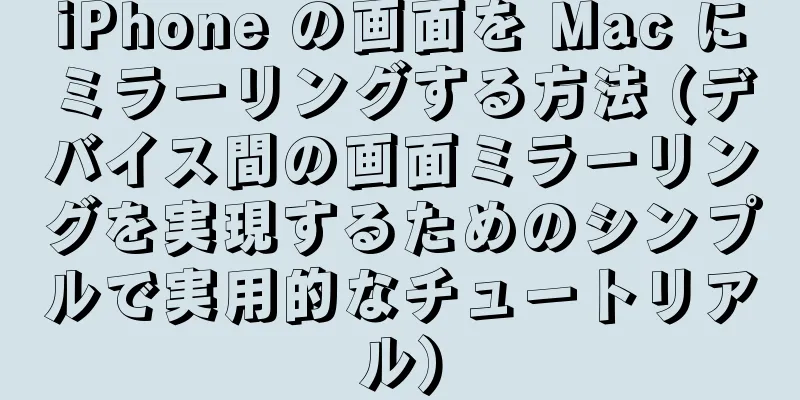
|
テクノロジーの発展に伴い、デバイス間の相互接続と相互運用性に対する要求が高まっています。 iPhone の画面を Mac コンピュータに投影すると、デモンストレーションやプレゼンテーションが簡単に実行できるだけでなく、画面スペースが広くなり、視聴体験も向上します。この記事では、iPhone の画面を Mac コンピューターに投影する機能をユーザーが実現できるようにするための、いくつかのシンプルで実用的な方法を紹介します。 1. AirPlayを使って画面をキャストする Mac と iPhone を同じ Wi-Fi ネットワーク上に設定し、iPhone コントロール センターを開いて「画面ミラーリング」を選択し、Mac の名前を見つけて「接続」をクリックすると、iPhone の画面を Mac に投影して操作および表示できるようになります。 2. スクリーン投影にサードパーティのアプリケーションを使用する 1. LonelyScreen ソフトウェアをダウンロードしてインストールし、Mac と iPhone が同じ Wi-Fi ネットワーク上にあることを確認します。 2. LonelyScreen を開き、「開始」ボタンをクリックしてしばらく待つと、AirPlay オプションに LonelyScreen が表示されます。 3. iPhone のコントロール センターを開き、「画面ミラーリング」をクリックして、LonelyScreen を選択すると、iPhone の画面を Mac に投影できます。 3. スクリーン投影にはQuickTime Playerを使用する 1. Mac で QuickTime Player を開きます。 2. iPhone と Mac を接続し、Mac が信頼できることを確認します。 3. QuickTimePlayer メニューで「新規ムービー録画」を選択し、赤い録画ボタンをクリックします。 4. ポップアップ ウィンドウで iPhone を選択し、「録画」ボタンをクリックして iPhone 画面を Mac コンピューターに投影し、操作と表示を行います。 4. リフレクターを使用して画面をキャストする 1. Reflector ソフトウェアをダウンロードしてインストールし、Mac と iPhone が同じ Wi-Fi ネットワーク上にあることを確認します。 2. Reflector を開き、AirPlay オプションに Mac の名前が表示されていることを確認します。 3. iPhone のコントロール センターを開き、「画面ミラーリング」をクリックして、Mac コンピューターの名前を選択すると、iPhone の画面を Mac コンピューターに投影できます。 5. スクリーン投影にApowerMirrorを使用する 1. ApowerMirror ソフトウェアをダウンロードしてインストールし、Mac と iPhone が同じ Wi-Fi ネットワーク上にあることを確認します。 2. ApowerMirrorを開き、「画面ミラーリングを開始」ボタンをクリックして、しばらく待ちます。 3. iPhoneのコントロールセンターを開き、「画面ミラーリング」をクリックして、ApowerMirrorを選択すると、iPhoneの画面をMacに投影できます。 6. スクリーン投影にAnyDeskを使用する 1. AnyDesk ソフトウェアをダウンロードしてインストールし、Mac と iPhone が同じ Wi-Fi ネットワーク上にあることを確認します。 2. Mac で AnyDesk を開き、表示される AnyDesk アドレスを書き留めます。 3. iPhone で AppStore を開き、AnyDesk を検索してダウンロードします。 4. AnyDesk を開き、Mac コンピューターの AnyDesk アドレスを入力し、「接続」ボタンをクリックして iPhone の画面を Mac コンピューターに投影します。 7. 画面投影にTeamViewerを使用する 1. TeamViewer ソフトウェアをダウンロードしてインストールし、Mac と iPhone が同じ Wi-Fi ネットワーク上にあることを確認します。 2. MacでTeamViewerを開き、表示されたIDとパスワードを書き留めます。 3. iPhone で AppStore を開き、TeamViewer を検索してダウンロードします。 4. TeamViewerを開き、MacコンピュータのIDとパスワードを入力し、「接続」ボタンをクリックすると、iPhoneの画面をMacコンピュータに投影できます。 8. スクリーン投影にはScreenMoを使用する 1. ScreenMo ソフトウェアをダウンロードしてインストールし、Mac と iPhone が同じ Wi-Fi ネットワーク上にあることを確認します。 2. ScreenMo を開き、「開始」ボタンをクリックしてしばらく待ちます。 3. iPhone のコントロール センターを開き、「画面ミラーリング」をクリックして、Mac コンピューターの名前を選択すると、iPhone の画面を Mac コンピューターに投影できます。 9. スクリーン投影にX-Mirageを使用する 1. X-Mirage ソフトウェアをダウンロードしてインストールし、Mac と iPhone が同じ Wi-Fi ネットワーク上にあることを確認します。 2. X-Mirage を開き、AirPlay オプションに Mac の名前が表示されていることを確認します。 3. iPhone のコントロール センターを開き、「画面ミラーリング」をクリックして、Mac コンピューターの名前を選択すると、iPhone の画面を Mac コンピューターに投影できます。 10. スクリーン投影には ReceiversAirPlayMirror を使用する 1. ReceiversAirPlayMirror ソフトウェアをダウンロードしてインストールし、Mac と iPhone が同じ Wi-Fi ネットワーク上にあることを確認します。 2. ReceiversAirPlayMirrorを開き、「開始」ボタンをクリックしてしばらく待ちます。 3. iPhone のコントロール センターを開き、「画面ミラーリング」をクリックして、Mac コンピューターの名前を選択すると、iPhone の画面を Mac コンピューターに投影できます。 11. iToolsを使用して画面をキャストする 1. iTools ソフトウェアをダウンロードしてインストールし、Mac と iPhone が同じ Wi-Fi ネットワーク上にあることを確認します。 2. iTools を開き、iPhone を Mac に接続して、「画面共有」オプションをクリックします。 3. ポップアップ ウィンドウで [iTools に表示] を選択すると、iPhone の画面が Mac コンピューターに投影され、操作と表示が行われます。 12. スクリーン投影にはShairport4wを使用する 1. Shairport4w ソフトウェアをダウンロードしてインストールし、Mac と iPhone が同じ Wi-Fi ネットワーク上にあることを確認します。 2. Shairport4w を開き、「開始」ボタンをクリックしてしばらく待ちます。 3. iPhone のコントロール センターを開き、「画面ミラーリング」をクリックして、Mac コンピューターの名前を選択すると、iPhone の画面を Mac コンピューターに投影できます。 13. スクリーン投影にはReflector4を使用する 1. Reflector4 ソフトウェアをダウンロードしてインストールし、Mac と iPhone が同じ Wi-Fi ネットワーク上にあることを確認します。 2. Reflector4 を開き、AirPlay オプションに Mac コンピュータ名が表示されていることを確認します。 3. iPhone のコントロール センターを開き、「画面ミラーリング」をクリックして、Mac コンピューターの名前を選択すると、iPhone の画面を Mac コンピューターに投影できます。 14. スクリーン投影にAirServerを使用する 1. AirServer ソフトウェアをダウンロードしてインストールし、Mac と iPhone が同じ Wi-Fi ネットワーク上にあることを確認します。 2. AirServer を開き、AirPlay オプションに Mac コンピュータ名が表示されていることを確認します。 3. iPhone のコントロール センターを開き、「画面ミラーリング」をクリックして、Mac コンピューターの名前を選択すると、iPhone の画面を Mac コンピューターに投影できます。 15. スクリーン投影にiDisplayを使用する 1. iDisplay ソフトウェアをダウンロードしてインストールし、Mac と iPhone が同じ Wi-Fi ネットワーク上にあることを確認します。 2. iDisplay を開き、「接続」ボタンをクリックしてしばらく待ちます。 3. iPhone のコントロール センターを開き、「画面ミラーリング」をクリックして、Mac コンピューターの名前を選択すると、iPhone の画面を Mac コンピューターに投影できます。 上記で紹介したさまざまな方法により、iPhone の画面を Mac コンピューターに簡単に投影でき、ユーザーはより便利に操作および表示できるようになります。個人のニーズとデバイスの状態に基づいて適切な方法を選択し、デバイス間の画面投影の利便性と楽しさをお楽しみください。 |
<<: NFC アクセス カードの使い方 (簡単な NFC アクセス カードのセットアップ チュートリアル)
>>: 熱くなった携帯電話を冷やす方法(携帯電話を冷やす効果的な3つの方法)
推薦する
女性でも温泉に入るのは良いのでしょうか?温泉に入るとアレルギーが起こる原因は何ですか?
温泉入浴が体に良いことはほとんどの人が知っています。温泉に含まれるカルシウムと適度な紫外線が相互作用...
日光浴をすることでビタミンDを補給できますか?
あるネットユーザーはこう質問した。「子どもの身長を伸ばしたいなら、ビタミンDとカルシウムを補給する必...
全自動アメリカンコーヒーマシンの故障と解決策(トラブルシューティング)
アメリカの全自動コーヒーマシンの登場により、誰もが自宅でコーヒーショップのような濃厚なコーヒーを楽し...
鼻炎の病歴がないのに、鼻づまりや鼻水が出ることがありますか?鼻を保護するための「3つのノー」の原則に違反しないでください。
小雪が降ると日中はだんだん寒くなり、くしゃみ、鼻水、鼻づまり、頭痛などの症状に悩まされる人が増えます...
『妖獣都市』レビュー:魅力的な世界観と深いストーリー
『妖獣都市』:ジャパニーズホラーの新たな地平を切り開いた傑作 ■公開メディア 劇場 ■原作メディア ...
現在、どの無料衛星地図が最も優れていますか? (あなたに最も適した衛星地図ソフトウェアをお勧めします)
衛星技術の継続的な発展により、衛星地図はあらゆる生活に欠かせないものとなっています。他の人の衛星更新...
『学級王ヤマザキ』の魅力と評価:必見のアニメ体験
学級王ヤマザキ - ガッキュウオウヤマザキ ■公開メディア TVアニメシリーズ ■原作メディア 漫画...
人を狂わせる騒音さえも「描く」ことができる!
ノイズとは何ですか?あなたがどう思うかは、そのままです。ノイズはあなたが描くものすべてです。身体的ま...
周世琦曹家都の警察プロフィール 周世琦のWeibo IDは何ですか?
最近、周世奇という上海の警察官が有名になりました! Tik TokからWeiboまで、多くのネットユ...
漬物中の亜硝酸塩濃度が最も低くなるのはいつですか?
虫の目覚めの後、すべてのものは生き返ります。農作業の時期が始まり、もうすぐ新鮮な野菜がたくさん実る頃...
内ももがかゆい場合はどうすればいいですか?これは股部白癬ですか、それとも湿疹ですか?
太ももの内側がかゆくなり、赤い斑点ができ、しばらくすると皮膚が黒くなります。内腿がかゆいのですが、股...
iPhone 8のハードウェアコストが明らかに
Appleは9月12日の2017年秋の新製品発表会で新型iPhone 8シリーズの携帯電話を発表し、...
「栄養についてどれだけ知っていますか」シリーズ丨栄養の専門家は全粒穀物をどのように食べているのでしょうか? 3人の専門家に聞いた
「中国住民の栄養と慢性疾患の状況に関する報告書(2020年)」によると、わが国の成人住民の80%以上...
胸を大きくする方法はたくさんありますが、どれが一番信頼できるのでしょうか?科学的に胸を大きくするにはどうすればいいですか?
効果的かつ安全に胸を大きくするのは簡単ではありません。インターネットで「丰熊」(豊胸)や「丰熊」(豊...
アルツハイマー病は男の子よりも女の子に多いのでしょうか?新たな研究で重要な要因が明らかに
編纂者:Gong Zixinアルツハイマー病は女性に男性のほぼ2倍多く見られますが、この違いの根底に...