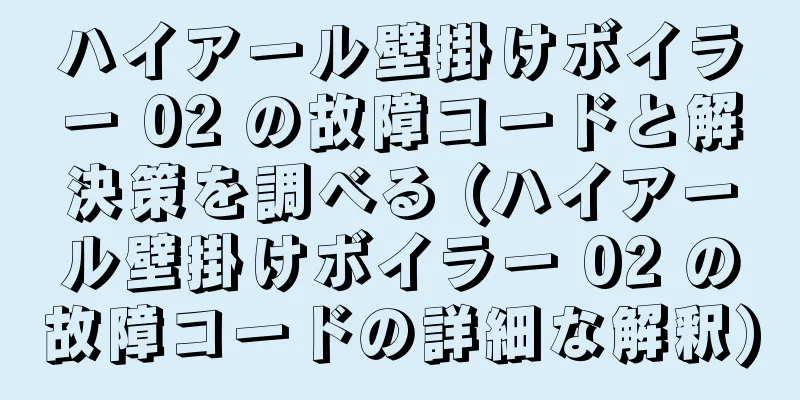コンピュータの独立グラフィック カードを設定する方法 (独立グラフィック カードのパフォーマンスを最適化する方法を段階的に説明します)

|
コンピューターの独立したグラフィック カードは、グラフィック処理パフォーマンスを向上させるための重要なハードウェア コンポーネントの 1 つです。しかし、多くの一般ユーザーにとって、個別のグラフィック カードの設定はわかりにくい場合があります。この記事では、コンピューターの独立したグラフィック カード設定を開いて、コンピューターのグラフィック パフォーマンスを最適化する方法について詳しく説明します。 1.独立したグラフィックカードがあるかどうかを確認する - 始める前に、まずコンピューターに個別のグラフィック カードがインストールされているかどうかを確認する必要があります。 - デバイス マネージャーを開き、[ディスプレイ アダプター] オプションを展開します。2 つ以上のディスプレイ アダプターが一覧表示されている場合は、コンピューターに個別のグラフィック カードが搭載されています。 2. 最新のグラフィックカードドライバーをダウンロードする - コンピュータ製造元またはグラフィック カード製造元の公式 Web サイトを開き、コンピュータ モデルまたはグラフィック カード モデルを検索して、最新のグラフィック カード ドライバーをダウンロードします。 - ドライバーをインストールする前に、実行中のプログラムをすべて閉じ、インターネットから切断してください。 3. グラフィックカードドライバをインストールする - ダウンロードしたグラフィック ドライバーのインストール ファイルをダブルクリックし、インストール ウィザードの指示に従ってインストール プロセスを完了します。 - インストールが完了したら、ドライバーを有効にするためにコンピューターを再起動する必要がある場合があります。 4. グラフィックカードのコントロールパネルを開く - デスクトップの空白領域を右クリックし、「グラフィック コントロール パネル」または同様のオプションを選択して、グラフィック カードの設定を開きます。 - このコントロール パネルには通常、グラフィック カード関連の設定とパフォーマンス最適化オプションが表示されます。 5. グラフィックパフォーマンスモードを調整する - グラフィック カードのコントロール パネルで、「グラフィック パフォーマンス モード」または同様のオプションを見つけます。 - 最高のグラフィック パフォーマンスを得るには、「最高のパフォーマンス」オプションを選択します。 6. 3D設定を調整する - グラフィック カードのコントロール パネルで、「3D 設定」または同様の項目を見つけます。 - 最高のゲーム体験を得るために、ニーズに応じてゲームのパフォーマンス、グラフィック品質、特殊効果、その他のオプションを調整します。 7. マルチモニター設定を構成する - 複数のモニターを使用している場合、通常、グラフィック カードのコントロール パネルには複数のモニターを構成するオプションが用意されています。 - 必要に応じて、メインディスプレイ、拡張デスクトップ、ミラーディスプレイモードを設定できます。 8. グラフィックカードのドライバーを更新する - 最新のパフォーマンス最適化と安定性の向上を実現するには、グラフィック カード ドライバーを定期的に確認して更新してください。 - コンピュータまたはグラフィック カードの製造元の公式 Web サイトに定期的にアクセスして、最新のグラフィック カード ドライバーを見つけてダウンロードすることができます。 9. グラフィックカードの温度を監視する - サードパーティ製ソフトウェアを使用してグラフィック カードの温度を監視し、グラフィック カードが通常の動作温度範囲内であることを確認します。 - グラフィック カードの温度が過度に高くなると、パフォーマンスの低下やシステム クラッシュが発生する可能性があります。 10. オーバークロック設定を調整する(注意して) - コンピューターのハードウェアに関する知識があり、多少のリスクを負っても構わない場合は、グラフィック カードのオーバークロック設定を調整してパフォーマンスを向上させることができます。 - オーバークロック設定を誤ると、システムが不安定になったり、グラフィック カードが損傷したりする可能性があることに注意してください。 11.電源管理設定を最適化する - Windows では、コントロール パネルの「電源オプション」を使用して電源管理設定を最適化し、グラフィック カードのパフォーマンスを向上させることができます。 -「高パフォーマンス」オプションを選択し、他の関連設定を調整して、グラフィック カードのパフォーマンスを最大化します。 12. グラフィックカードのラジエーターを掃除する - グラフィック カードの正常な放熱を確保するために、グラフィック カードのヒートシンクのほこりやごみを定期的に掃除してください。 - ほこりが多すぎるとグラフィック カードが過熱し、パフォーマンスに影響する可能性があります。 13. グラフィックカード最適化ツールを使用する - MSI Afterburner、EVGA Precision など、グラフィック カードのパフォーマンスを最適化するのに役立つサードパーティ ソフトウェアが多数あります。 - これらのツールを使用すると、さまざまなアプリケーションやゲームに合わせてグラフィック カードのパフォーマンス設定をさらに調整できます。 14. オンラインで助けを求める - ディスクリート グラフィック カードの設定で問題が発生した場合、関連する技術フォーラムまたはコミュニティでサポートを求めることができます。 - 経験豊富なユーザーや専門家が多数おり、喜んで解決策や提案を提供します。 15. コンピュータの全体的なパフォーマンスを維持する - 個別のグラフィック カードを最適化するだけでなく、コンピューターの全体的なパフォーマンスも定期的にメンテナンスする必要があります。 - 不要なファイルのクリーンアップ、オペレーティング システムの更新、最新のドライバーのインストールなどを行うと、コンピューターの全体的なパフォーマンスが向上します。 この記事のガイダンスに従って、コンピューターの独立したグラフィック カードを設定して、コンピューターのグラフィック処理パフォーマンスを向上させる方法を学習したはずです。グラフィック カードを適切にセットアップしてメンテナンスすると、ゲームやグラフィック処理がよりスムーズになることを覚えておいてください。 |
<<: Win10 システムソフトウェアがフリーズしたらどうすればいいですか? (強制シャットダウン方法と)
>>: Win10 システムで通常のデスクトップを復元する方法 (Win10 システムで異常なデスクトップの問題を解決する効果的な方法)
推薦する
ブラインドデートで一生に一度の男性に出会ったらどうすればいいでしょうか?
情報化の発展に伴い、最近はインターネット上で「溥心男」や「溥心女」などの流行語が数多く登場しています...
女の子の香水をどこに吹きかけるか(男の子は必ずこの4つの女の子の香水を読んでください)
これらはおそらく、香りで女性を認識するという 2 つの永遠の概念です。塗料やその他の面では、たとえカ...
太らない爽やかな夏レシピが登場!バランスのとれた栄養で体に負担なし
夏が来て暑くなると、食欲がなくなる気がします。食欲がないだけでなく、何かを食べた後に汗をかきます。た...
iPhone を工場出荷時の設定に戻す方法 (iPhone を工場出荷時の設定に戻す方法)
3年以上使い続けたいなら、新しいiPhoneを購入することを選択する友人も多いでしょう。さまざまな問...
今日は小雪です |小雪が降った後はこれらのことを行わないでください。健康維持が非常に重要です。
小雪は冬の第二節気で、通常はグレゴリオ暦の11月22日から24日の間にあたります。北部では、小雪節気...
ロウきゅーぶ! OVA 智花のいちごサンデー - 甘美なひとときの評価と感想
ロウきゅーぶ! OVA 智花のいちごサンデー - 感想と詳細な情報 ロウきゅーぶ! OVA 智花のい...
1つの記事で理解する |糸球体濾過率を測定するには?
糸球体濾過率 (GFR) とは、腎臓が単位時間あたりに濾過液を生成する能力を指します。これは腎機能を...
カクテルのレシピは何ですか?カクテルの意味
カクテルの名前は多様で奇妙です。植物名、動物名、人名、形容詞から動詞、視覚から味覚まであります。また...
砂糖に抵抗する方法を学ぶために、インターネットの有名人を盲目的に追随するのはやめましょう。あなたは糖化を本当に理解していますか?
ある有名女優は10年間砂糖を断ち、砂糖を一口も食べずに美しい肌を手に入れました。オーストラリア人の監...
脊椎も「女性病」に罹患する可能性がある
ケース共有:ケース1浦東に住む王叔母さんは、10日前、地面に置いてあった箱を移動させるためにかがんだ...
漫画西遊記:唐僧不眠症
原文: 浜州第二病院めまいセンターめまいステーション唐生さんは最近不眠症に悩まされている。彼は一晩中...
偶然見つけたイカの切り身にはどんな物語があるのでしょうか?偶然発見したイカスミの俳優
偶然見つけたイカの切り身は、見覚えがありますか?韓国ドラマをたくさん見ている友人なら、彼が『ビューテ...
妊婦の羊水が少なすぎる場合はどうすればいいですか?羊水注入は胎児の健やかな成長を助けるために正確に「水分を補給」します
最近、益陽中央病院の産科病棟に、羊水量が少ない妊娠33週の徐さんが入院した。当該科による輸液などの対...
「全身麻酔を受けると子どもは愚かになるのでしょうか?」もう二度と騙されないでください!
麻酔科医として、私はよく「全身麻酔での手術の後、子どもは頭が悪くなるのでしょうか?」という同じ質問を...