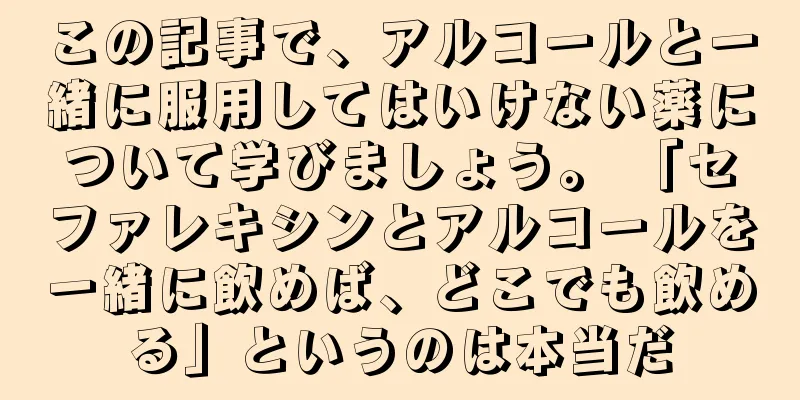Windows コンピューターのリモート デスクトップ接続を設定する方法 (シンプルで素早いリモート デスクトップ接続の構成手順)

|
テクノロジーの発展により、リモートワークやリモートコラボレーションは現代の仕事における一般的なニーズとなっています。 Windows コンピュータには便利なリモート デスクトップ接続機能があり、ユーザーは異なる場所間でデスクトップを共有したりリモート アクセスしたりできます。この記事では、ユーザーがリモートワークを簡単に構成して実装できるように、Win コンピューターのリモート デスクトップ接続を設定する方法を紹介します。 コンピュータのネットワーク接続ステータスを確認する スムーズなリモート デスクトップ接続を確保するには、まず、コンピューターがイーサネットまたは Wi-Fi 経由で接続されているかどうかにかかわらず、使用可能なネットワーク環境にあることを確認する必要があります。 リモートデスクトップ設定を開く Win システム コンピュータのデスクトップで、右クリックして [プロパティ] を選択し、[リモート設定] を選択します。 「システム プロパティ」ウィンドウが表示されたら、「リモート」タブに切り替えます。 リモートデスクトップを有効にする [リモート] タブで、[このコンピューターへのリモート アシスタンス接続を許可する] をオンにし、下の [このコンピューターへのリモート接続を許可する] オプションもオンになっていることを確認します。 「適用」ボタンをクリックして設定を保存します。 リモートデスクトップ接続ポートの構成 「リモート」タブで、「詳細」ボタンをクリックして「システムの詳細設定」ウィンドウに入り、「リモート コントロール」セクションで「ネットワーク レベル認証」を選択し、「OK」ボタンをクリックして設定を保存します。 対象コンピュータのIPアドレスを確認する リモート デスクトップ接続を行うには、対象コンピュータの IP アドレスを取得する必要があります。コマンドプロンプトウィンドウを開いて「ipconfig」コマンドを入力するか、ターゲットコンピュータで同じ操作を実行すると、ローカルコンピュータの IP アドレスを取得できます。 ファイアウォールの例外ルールの設定 スムーズなリモート デスクトップ接続を確保するには、ファイアウォール設定に例外ルールを追加する必要があります。 「コントロール パネル」を開き、「Windows Defender ファイアウォール」を選択し、「詳細設定」をクリックして「Windows Defender ファイアウォールのプロパティ」ウィンドウに入ります。 新しい受信ルールを作成する Windows Defender ファイアウォールのプロパティ ウィンドウで、左側のメニューの [受信の規則] をクリックし、[新しい規則] を選択します。ウィザードの指示に従ってセットアップし、ルールの種類として「ポート」を選択し、特定のローカル ポートとして 3389 (リモート デスクトップ接続の既定のポート) を選択し、接続を受け入れるためのアクションとして「接続を許可する」を選択します。 新しい受信ルールを保存する ウィザードの指示に従ってルールの名前と説明を設定し、「完了」ボタンをクリックして新しい受信ルールを保存します。 リモートデスクトップ接続アプリケーションを開く Windows コンピュータで、「スタート」ボタンをクリックし、検索ボックスに「リモート デスクトップ接続」と入力して、アプリケーションを選択して開きます。 対象コンピュータのIPアドレスを入力してください リモート デスクトップ接続アプリケーションで、ターゲット コンピューターの IP アドレスを入力し、[接続] ボタンをクリックします。 ユーザー名とパスワードを入力してください ポップアップ表示される「リモート デスクトップ接続」ウィンドウで、対象コンピュータのユーザー名とパスワードを入力し、「OK」ボタンをクリックします。 リモート接続方法を選択 リモート デスクトップ接続ウィンドウでは、全画面モードで接続するか、資格情報をローカル コンピューターに保存するかを選択できます。 リモートデスクトップ接続を開始する 「接続」ボタンをクリックすると、システムは自動的にリモート デスクトップに接続します。入力したユーザー名とパスワードが正しければ、接続が正常に確立されます。 リモートデスクトップ操作 リモート デスクトップ接続が正常に確立されると、ユーザーはローカル コンピューター上のターゲット コンピューターに対して、ファイルの参照、アプリケーションの起動など、さまざまな操作を実行できるようになります。 上記の簡単な設定手順により、ユーザーは Win システム コンピュータのリモート デスクトップ接続機能を簡単に構成し、便利なリモート オフィスとコラボレーションを実現できます。同時に、接続のセキュリティを確保するために、パスワードを定期的に更新し、ファイアウォールの設定を有効な状態に保つことも必要です。 |
<<: Win10 で自動更新をオフにする方法 (システム更新エクスペリエンスを簡素化し、更新プロセスをより細かく制御できるようにする)
>>: WeChatダークモードの設定方法(まぶしい光に別れを告げて、快適な夜のチャットを楽しみましょう)
推薦する
双極性障害:複雑な感情のダンス
著者: 安斉青海大学付属病院査読者: 青海大学付属病院主任医師 高千双極性障害は躁うつ病としても知ら...
高齢者が自宅にいる場合、新型コロナウイルスにどう備え、事前に予防できるのでしょうか。
ウイルスに直面すると、普段は健康な若者でも抵抗できず、症状は悪化する一方だ。高齢者は体の機能が低下し...
馬油の効果と働きは何ですか?馬油軟膏の使い方
馬の脂肪の組成は他の動物の脂肪の組成とは大きく異なります。天然の抗酸化作用を持つ有効成分が含まれてお...
【医療Q&A】慢性肝疾患の「三部作」とはどういう意味ですか?
企画者: 中国医師会評論家: 人民解放軍総合病院第五医療センター主任医師 金 博慢性肝疾患の「三部作...
遠視≠老眼
老眼は生理的な現象であり、高齢者全員にとって避けられない視覚の問題です。加齢により目の生理的調節機能...
ベイクドメイクとは?ベイキングメイクの具体的な手順は何ですか?
より効果の高い、より細かいスプレーを選ぶようにしてください。スプレーを使いすぎるとベースメイクの仕上...
1 つの食品が 45 種類の病気を引き起こす可能性があります。医師からの注意: この量を超えて服用しないでください。
みんな「甘い重荷」と言いますが、どれくらい重いのでしょうか? 4月5日、四川大学華西病院の劉良仁氏の...
食道がんの原因は何ですか?
食道がんは食道に発生する悪性腫瘍であり、食道癌とも呼ばれます。病気が発症すると、患者は食べ物を飲み込...
コンピュータ システムが 32 ビットか 64 ビットかを判断するにはどうすればよいでしょうか? (キーメソッドをマスターし、システム桁数を簡単に識別します)
コンピュータを使用するときに適切なソフトウェアとドライバーを選択できるように、コンピュータ システム...
プルーンの栄養価は何ですか?一日にプルーンを何個食べられますか?
ビタミンAは脂溶性ビタミンです。人間の皮膚や髪を保護するために非常に重要です。一般的に多くの種類の果...
毒キノコの見分け方は?美しいキノコはなぜ有毒なのでしょうか?
キノコは菌類の一種で、大きく分けて食用と非食用に分類されます。食べられないキノコのほとんどは有毒です...
GREGORY HORROR SHOW ―THE LAST TRAIN―の恐怖と魅力:最終列車の旅を徹底評価
『グレゴリーホラーショー―ザラストトレイン―』の全貌と魅力 『グレゴリーホラーショー―ザラストトレイ...
電気温水器の内部を正しく掃除する方法(簡単で簡単な掃除方法と注意点)
電気温水器を一定期間使用すると、水質によってスケールや不純物が発生しやすくなり、温水器の動作効果に影...
AMD グラフィック カードの命名規則の詳細な解説 (AMD グラフィック カード シリーズの命名規則とその背後にある設計思想の図解)
同社のグラフィック カード製品は、ゲームや仕事の分野で高い評価を得ています。AMD は世界有数の半導...
この男子、魔法がお仕事です - 魔法使いの日常を描く異色作を徹底評価!
『この男子、魔法がお仕事です。』 - 短編アニメの魅力とその世界観 『この男子、魔法がお仕事です。』...