ノートパソコンが WiFi に接続できませんか?すべてのソリューションが 1 か所で利用可能です。 (ノートパソコンの WiFi 接続の問題を簡単に解決し、ネットワークを妨げないようにします。)
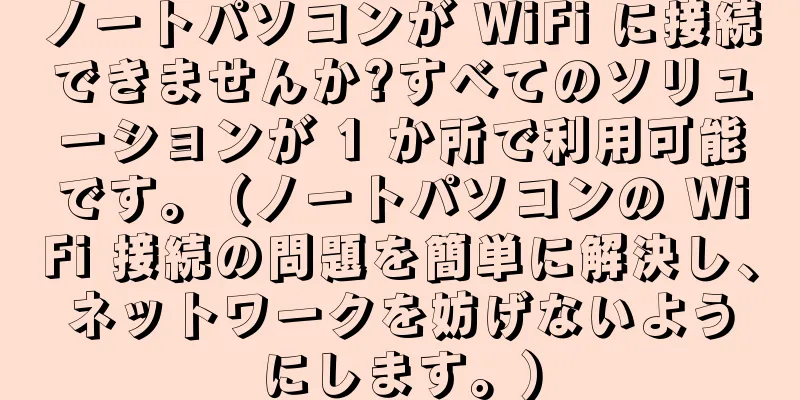
|
日常生活でノートパソコンを使用すると、WiFi に接続できないという問題に遭遇することがよくあります。これは仕事や生活に影響を与えるだけでなく、多くの不便も引き起こします。ただし、ほとんどの場合、この問題はいくつかの簡単な方法で解決できます。この記事では、ノートパソコンが WiFi に接続できない問題を簡単に解決するための一般的な解決策をいくつか紹介します。 WiFiスイッチがオンになっているか確認してください まず、ノートパソコンの WiFi スイッチがオンになっていることを確認します。一部のラップトップには、ワイヤレス機能をオン/オフにするハードウェア スイッチが付いています。スイッチをオンにするだけです。 ワイヤレスネットワークアダプタのドライバが正常かどうかを確認します ワイヤレス ネットワーク アダプタ ドライバーは、ラップトップと WiFi ネットワーク間のブリッジです。ドライバーに問題があると、WiFi に接続できなくなる可能性があります。以下の手順に従って、ドライバーが正常かどうかを確認できます。 1. デバイス マネージャーを開き、「ネットワーク アダプター」の下にあるワイヤレス ネットワーク アダプターを見つけます。 2. ワイヤレス ネットワーク アダプタを右クリックし、「プロパティ」を選択します。 3. 「ドライバー」タブで、ドライバーの状態を確認します。正常に見える場合、問題はドライバーにはありません。異常が発生した場合は、ドライバーの更新または再インストールをお試しください。 WiFiルーターを再起動します 場合によっては、WiFi ルーターの問題により、ラップトップが WiFi に接続できなくなることもあります。この時点で、ルーターを再起動して問題を解決することができます。 1. WiFiルーターの電源スイッチをオフにして、約10秒待ちます。 2. 電源スイッチを再度オンにして、ルーターが完全に起動するまで待ちます。 3. ノートパソコンの WiFi ネットワークに再接続し、正常に接続できるかどうかを確認します。 WiFiパスワードが正しいか確認してください WiFi に接続するときに、間違ったパスワードが入力され、接続に失敗することがよくあります。入力する WiFi パスワードが正確であることを確認し、大文字と小文字の区別に注意してください。 WiFiチャンネルを変更する WiFi への接続時に頻繁に切断が発生する場合は、大きなチャネル干渉が原因である可能性があります。 WiFi ルーターのチャンネル設定を変更してみてください。 1. ルーターの管理ページにログインし、ワイヤレス設定でチャネル オプションを見つけます。 2. チャネルを他の利用可能な周波数帯域に設定し、干渉の少ないチャネルを見つけます。 DNSキャッシュをクリアする DNS キャッシュには、アクセスしたウェブサイトの IP アドレスが保存されます。キャッシュ内の IP アドレスが変更されたり、問題が発生したりすると、WiFi に接続できなくなる可能性があります。次の手順に従って DNS キャッシュをクリアできます。 1. Windows システムでは、Win キー + R キーの組み合わせを押して、[実行] ダイアログ ボックスを開きます。 2. cmdと入力してEnterキーを押すと、コマンドプロンプトウィンドウが開きます。 3. ipconfig/flushdns と入力し、Enter キーを押して DNS キャッシュをクリアします。 ワイヤレスネットワークアダプタを無効にしてから再度有効にする ワイヤレス ネットワーク アダプターを無効にしてから再度有効にすると、WiFi ネットワークへの接続が再確立され、接続の問題が解決されることがあります。 1. タスクバーの WiFi アイコンを見つけて右クリックし、「ネットワークとインターネットの設定を開く」を選択します。 2. 設定ページで「アダプターのオプションの変更」を選択します。 3. ワイヤレス ネットワーク アダプターを右クリックし、「無効」を選択します。 4. ワイヤレス ネットワーク アダプターをもう一度右クリックし、「有効にする」を選択します。 IPv6設定を変更する 場合によっては、IPv6 設定が正しくないと、WiFi に接続できなくなることもあります。 IPv6 を自動的に取得するように設定することもできます。 1. ネットワークと共有センターを開きます。 2. 左側のナビゲーション バーで [アダプターの設定の変更] を選択します。 3. ワイヤレス ネットワーク アダプタを右クリックし、[プロパティ] を選択します。 4. 「ネットワーク」タブで「インターネット プロトコル バージョン 6 (TCP/IPv6)」を見つけて、「プロパティ」を選択します。 5. 「IPv6 アドレスの取得」と「DNS サーバー アドレスの取得」の両方が「自動的に取得」に設定されていることを確認します。 ノートパソコンのIPアドレスを変更する 場合によっては、ラップトップの IP アドレスがルーターと競合し、WiFi に接続できなくなることもあります。ノートパソコンの IP アドレスを手動で変更してみることもできます。 1. タスクバーの WiFi アイコンを見つけて右クリックし、「ネットワークとインターネットの設定を開く」を選択します。 2. 設定ページで「アダプターのオプションの変更」を選択します。 3. ワイヤレス ネットワーク アダプタを右クリックし、[プロパティ] を選択します。 4. 「ネットワーク」タブで、「インターネット プロトコル バージョン 4 (TCP/IPv4)」を見つけて、「プロパティ」を選択します。 5. 「次の IP アドレスを使用する」を選択し、他のデバイスと競合しない IP アドレスを手動で入力します。 ファイアウォールの設定を確認する ファイアウォールの設定によりネットワーク アクセスが制限され、WiFi に接続できなくなる場合があります。ファイアウォールの設定を確認するには、次の手順を試してください。 1. コントロール パネルを開き、「Windows Defender ファイアウォール」を見つけます。 2. 左側のナビゲーション バーで [ファイアウォールを介したアプリの許可] を選択します。 3. ワイヤレス ネットワーク アダプターの関連アプリケーションがファイアウォールを通過できることを確認します。 セーフモードで接続の問題を確認する ネットワーク接続の問題は、セーフ モードでトラブルシューティングした方がよい場合があります。セーフモードで接続の問題を確認してみてください: 1. ラップトップを再起動します。 2. 起動プロセス中に F8 キーを押してセーフ モードに入ります。 3. セーフモードで WiFi に接続して、正常に接続できるかどうかを確認します。 WiFiネットワークをリセットする それでも WiFi に接続できない場合は、WiFi ネットワークをリセットしてみてください。 1. コントロール パネルを開き、「ネットワークとインターネット」を見つけます。 2. 「ネットワークと共有センター」を選択し、「アダプターの設定の変更」をクリックします。 3. ワイヤレス ネットワーク アダプターを右クリックし、「無効」を選択します。 4. ワイヤレス ネットワーク アダプターをもう一度右クリックし、「有効にする」を選択します。 5. WiFi リストで接続するネットワークを見つけて、「忘れる」をクリックします。 6. WiFi ネットワークに再接続し、正しいパスワードを入力します。 オペレーティングシステムを更新する 場合によっては、オペレーティング システムの更新によってネットワーク接続の問題が解決されることがあります。オペレーティング システムを更新するには、次の手順を試してください。 1. コントロール パネルを開き、「Windows Update」を見つけます。 2. 「アップデートの確認」をクリックすると、利用可能なアップデートがあるかどうかが自動的に検出されます。 3. アップデートが利用可能な場合は、「アップデートのインストール」をクリックし、アップデートが完了するまで待ってからコンピューターを再起動します。 インターネットサービスプロバイダーにお問い合わせください 上記の方法で問題が解決しない場合は、ネットワーク サービス プロバイダーに問題がある可能性があります。さらなるサポートや解決策については、ネットワーク サービス プロバイダーのテクニカル サポートにお問い合わせください。 上記の方法により、ラップトップが WiFi に接続できない問題を簡単に解決できます。接続の問題が発生した場合は、これらの方法を 1 つずつ試して、状況に合った解決策を見つけることができます。ネットワークを妨げないようにすることで、仕事や生活がより便利になります。 |
<<: BIOS で USB ブート項目を設定して USB ブートを実現する方法 (USB ブートを簡単に実現するための詳細な手順)
>>: OnePlus 9R で 5G をオフにする詳細な手順 (OnePlus 9R で 5G をオフにする方法を簡単に学び、電力を節約し、心配事を軽減します)
推薦する
高齢者の認知障害にはいくつかの主な原因があります。どのような検査で原因を特定できますか?
著者:王華麗、北京大学第六病院教授査読者: 胡文麗、首都医科大学北京朝陽病院主任医師認知機能には一般...
自殺の95%は心理的介入やタイムリーな救助によって回避できる
9月10日は第19回世界自殺予防デーです。世界保健機関の統計によると、世界中で毎年80万人以上が自殺...
ゴーヤは湯通しせずに冷やして食べると毒になるのでしょうか?ゴーヤと卵の揚げ方
ゴーヤ入りスクランブルエッグは、家庭でよく食べられる料理です。お好みに合わせておかずを追加できます。...
寒い冬に脳卒中にならないように注意しましょう
現在、脳卒中は中国住民の死因の第3位となっており、悪性腫瘍と心臓病に次ぐものとなっている。この推定に...
青ニンニクの苗を植えるのに最適な時期はいつですか?青ニンニクの苗に肥料を与えるのに最適な時期はいつですか?
ニンニクの芽は秋から冬にかけての主な調味料で、清明節頃まで食べられます。その後は臭いが強くなり、品質...
ムール貝はなぜ調理できないのでしょうか?ムール貝の調理方法
私たちの日常生活では、肉や魚介類は食べる前に殺菌しなければなりませんが、もちろんムール貝も例外ではあ...
『猫は生きている』レビュー:猫の視点から見た日常の驚きと感動
『猫は生きている』 - 永遠の命を求める猫の物語 1975年6月21日に公開された映画『猫は生きてい...
スマホでエアコンをオンにする方法(操作が簡単、室温調整も簡単)
今日では、スマートフォンは人々の生活に欠かせないツールとなっています。携帯電話は通信、エンターテイメ...
モトローラの新しい携帯電話 3 機種のハイライトのまとめ (フルスクリーン デザイン、強力なパフォーマンス、高ピクセル写真、モトローラの新しい携帯電話は期待に値します!)
技術の継続的な進歩に伴い、携帯電話市場でもさまざまな新製品が絶えず発売されています。最近、モトローラ...
関節を捻挫してしまったらどうすればいいですか?
著者: 呉鵬、空軍医科大学第二付属病院評者: ディン・ヨン、空軍医科大学第二付属病院主任医師日常生活...
ハイキュー!! セカンドシーズンの魅力と評価:シリーズの進化を徹底解説
ハイキュー!! セカンドシーズンの魅力と評価 「ハイキュー!! セカンドシーズン」は、古舘春一による...
桜茶はどんな味がしますか?桜茶の効能は何ですか?
桜は鑑賞するだけでなく、伝統的な桜茶を作るのにも使えます。八重桜の花びらを水に浸して漬け込み、花の香...
佐々木と宮野 -卒業編- の感動と成長を徹底解剖!
『佐々木と宮野 -卒業編-』の全方位的レビューと推薦 概要 『佐々木と宮野 -卒業編-』は、春園ショ...
ちびちび演義 真 恋姫十無双 ふらっしゅ↑♥ ~報われない組の奮闘と評価~
『ちびちび演義 真 恋姫十無双 ふらっしゅ↑♥ ~報われない組、報われんとすること~』の全方位的評価...
『機甲創世記モスピーダ』レビュー:魅力的なメカデザインと感動のストーリー
機甲創世記モスピーダ - キコウソウセイキモスピーダ ■公開メディア TVアニメシリーズ ■原作メデ...









