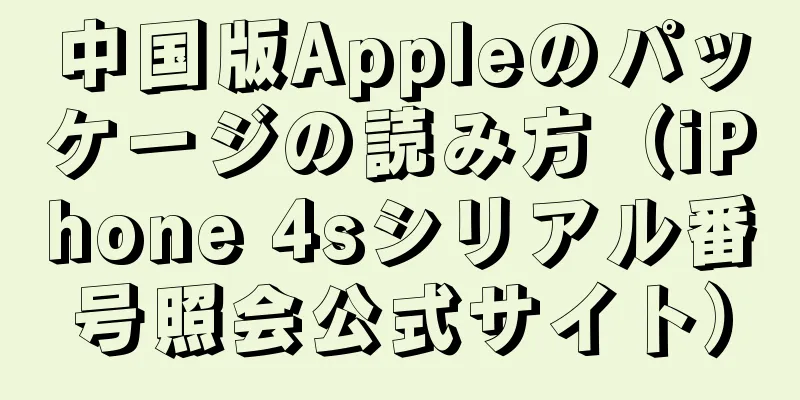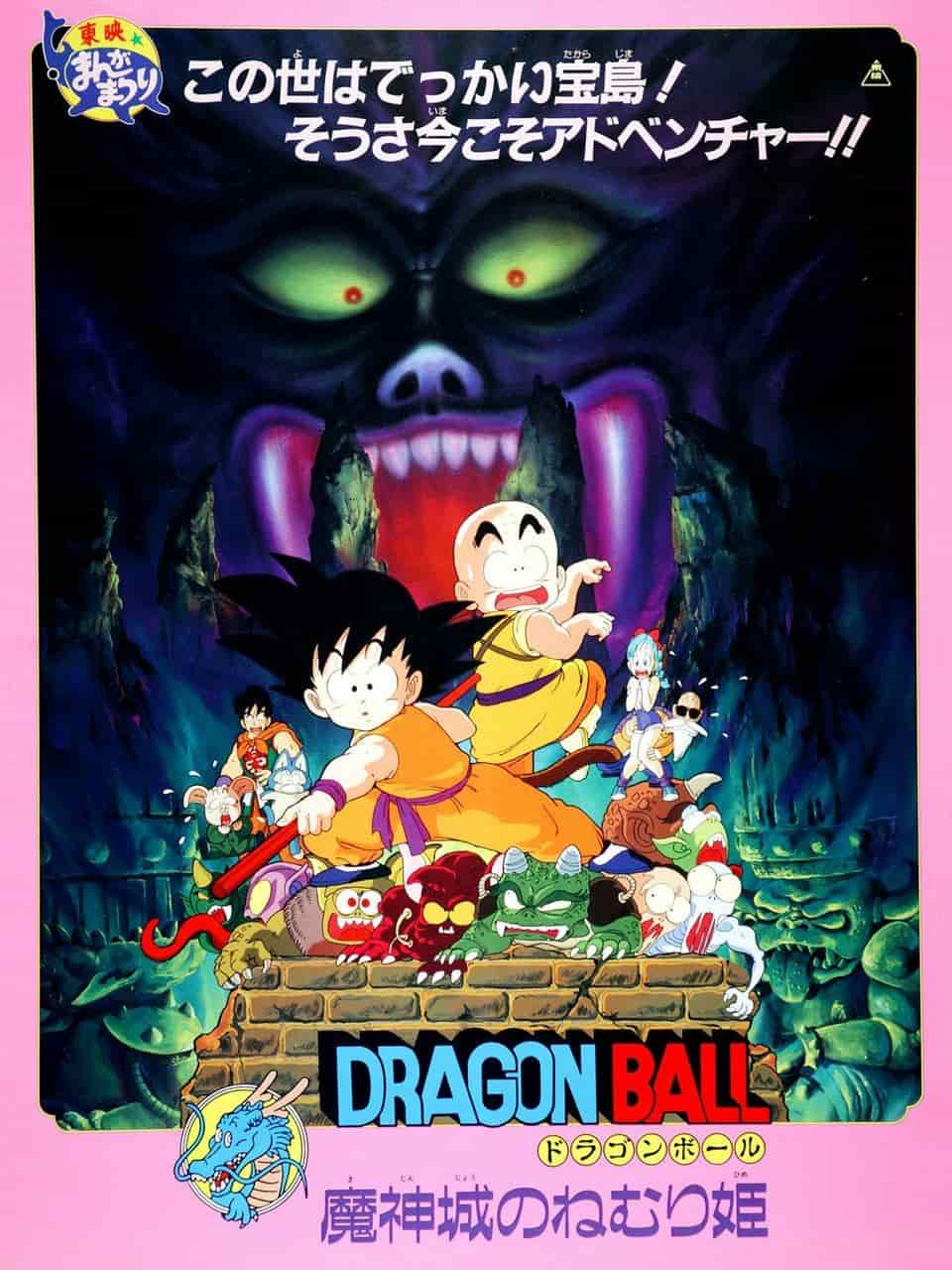Win10 アップデートの失敗を修正する 3 つの方法 (Win10 アップデートの問題を解決するための効果的な方法とテクニック)

|
近年、アップデートは常に失敗しています。Microsoft の Windows 10 オペレーティングシステムは、最も主流のデスクトップオペレーティングシステムの 1 つになりましたが、多くのユーザーは Win 10 システムを更新するときにさまざまな問題に遭遇することがよくあります。この記事では、この問題を解決し、Win10 の更新問題をスムーズに解決するのに役立つ 3 つの効果的な方法とテクニックを紹介します。 更新失敗の問題を解決するには、ネットワークから切断してください スムーズなネットワーク接続は非常に重要ですが、システムの更新中でもネットワークの問題により更新が失敗する場合があります。複数回更新を試みても失敗した場合は、ネットワークから切断し、再度更新を試み、コンピューターを再起動してみてください。 アップデートをインストールできない問題を解決するには、ソフトウェア配布フォルダをクリアしてください 場合によっては、Windows 10 の更新プログラムのインストールに失敗する原因は、古いソフトウェア配布フォルダー内のファイルが破損していることである可能性があります。ソフトウェア配布フォルダを空にすることで問題を解決できます。具体的な操作方法は、コマンドプロンプト(管理者権限)を開いて「netstopwuauserv」と入力し、WindowsUpdate サービス「old,ren%windir%\SoftwareDistributionSoftwareDistribution」を停止し、最後にソフトウェア配布フォルダの名前を「netstartwuauserv」に変更して WindowsUpdate サービスを再起動します。 更新が遅い、または更新が不完全である問題を解決するために、Win10 Update Assistant をアップグレードします。 場合によっては、Windows 10 の更新が完了せず、非常に遅くなることがあります。この問題を解決するには、Win10 Update Assistant をアップグレードしてみてください。アシスタント プログラムを実行し、まず Win10 Update Assistant の最新バージョンをダウンロードします。 「この PC を今すぐアップグレードする」オプションを選択し、指示に従って、アシスタントが更新プロセスを完了するまで待ちます。これにより、更新プロセス中のさまざまな問題を効果的に解決できます。 更新失敗の問題を解決するには、Windows Update サービスを再起動します。 特定の状況下では Windows Update サービスが失敗し、システムの更新が失敗する可能性があります。この問題を解決するには、Windows Update サービスを再起動してみてください。具体的な操作方法は、Enter キーを押し、Win + R キーを押して実行ダイアログボックスを開き、リストで「msc、services」を見つけて、サービスマネージャー「WindowsUpdate」を開いてサービスを選択し、サービスを右クリックして「再起動」します。もう一度システムアップデートを試してください。 更新エラーの問題を解決するには、最新のドライバーをインストールしてください 場合によっては、Windows 10 の更新が失敗する理由は、更新と互換性のない古いドライバーや破損したドライバーが原因である可能性があります。この問題を解決するには、最新のドライバーをインストールしてみてください。まず、コンピュータの製造元の Web サイトを見つけて、最新のドライバーを検索します。これらのドライバーをダウンロードしてインストールし、コンピューターを再起動してください。最後に、システムアップデートをもう一度試してください。 システムファイルチェッカーを実行して更新失敗の問題を修正する Win10 システムの更新が完了できない場合は、システム ファイルの破損が原因である可能性があります。この問題を解決するには、システム ファイル チェッカー ツールを実行してみてください。具体的な操作方法は、Enter キーを押してコマンド プロンプト (管理者権限) を開き、「sfc/scannow」と入力し、チェッカーがスキャンと修復のプロセスを完了するのを待ってから、Enter キーを押します。そして、システムアップデートを実行し、コンピューターを再起動してみてください。 ハードウェアの互換性の問題をトラブルシューティングして更新の失敗を解決する 場合によっては、ハードウェアの互換性の問題により、Win10 システムの更新が失敗することがあります。この問題を解決するには、互換性のないハードウェア デバイスをアップグレードまたは交換してみてください。コンピュータの製造元の Web サイトを見つけて、適切なハードウェア互換性リストを検索します。ハードウェア デバイスの更新または交換があるかどうかを確認します。最後に、最新のハードウェア ドライバーをインストールし、システム アップデートを試してください。 システムの復元を使用して更新の問題を解決する Win10 システムの更新が失敗し、解決できない場合は、システムの復元機能を使用して以前の状態に復元することができます。コントロールパネルの「システムの復元」を検索して開きます。選択し、「システムの復元を開く」をクリックし、プロンプトに従って復元操作の回復ポイントを選択します。そのため、重要なデータは事前にバックアップしておいてください。システムの復元を使用すると、後で作成したファイルやアプリケーションが削除されることに注意してください。 アップデートの失敗を解決するには、ファイアウォールとウイルス対策ソフトウェアをオフにしてください 場合によっては、ファイアウォールやウイルス対策ソフトウェアによって Win10 システムの更新がブロックされることがあります。この問題を解決するには、ファイアウォールとウイルス対策ソフトウェアを無効にしてみてください。具体的な操作方法は、「Windows Defender ファイアウォール」コントロール パネルを検索して開きます。ファイアウォールをオフにするオプションを選択し、「Windows Defender ファイアウォールをオンまたはオフにする」を選択して、指示に従います。ウイルス対策ソフトウェアを開き、ウイルス対策ソフトウェアをオフにするための対応するオプションを見つけます。 アップデートをインストールできない問題を解決するためにアップデート設定を変更する 場合によっては、Win10 システムが更新プログラムをインストールできない原因は設定の問題である可能性があります。この問題を解決するには、更新設定を変更してみてください。これを行うには、「設定」を開き、「更新とセキュリティ」オプションを選択して適用します。 「Windows Update」を選択し、「詳細オプション」オプションをクリックします。次に「更新プログラムの入手方法を変更する」を選択し、「自動(推奨)」オプションに変更します。最後に、システムアップデートをもう一度試してください。 システム回復ツールを使用して更新失敗の問題を解決する 上記の方法で Win10 システム更新の失敗の問題を解決できない場合は、システム回復ツールを使用してシステム ファイルを修復してみてください。これを行うには、「設定」を開き、「更新とセキュリティ」オプションを選択して適用します。 「回復」を選択し、オプションの「詳細なスタートアップ」セクションで「今すぐ再起動」ボタンをクリックします。 「トラブルシューティング」を選択し、「詳細オプション」オプションをクリックします。 「システム回復」を選択し、プロンプトに従ってシステム ファイルを修復します。 問題のあるソフトウェアをアンインストールして、アップデートをインストールできない問題を解決します 場合によっては、特定のソフトウェアが Windows 10 の更新プログラムのインストールを妨げることがあります。問題の原因となっている可能性のあるソフトウェアをアンインストールすることで、この問題を解決できます。コントロール パネルを開き、まず「プログラムと機能」オプションを選択します。それをクリックして、問題の原因となっている可能性のあるソフトウェアを見つけて、「アンインストール」ボタンをクリックします。指示に従ってソフトウェアのアンインストールを完了し、コンピューターを再起動します。最後に、システムアップデートをもう一度試してください。 更新失敗問題を解決するためにDNSサーバーを変更する 場合によっては、DNS サーバーを変更することで、Windows 10 の更新失敗の問題を解決できます。具体的な操作方法は、「コントロール パネル」を開き、「ネットワークとインターネット」オプションを選択します。オプションをクリックし、「ネットワークと共有センター」をクリックして、現在接続しているネットワークを選択します。 「プロパティ」をクリックし、「インターネット プロトコル バージョン 4 (TCP/IPv4)」オプションのボタンをダブルクリックします。選択し、最後に「次の DNS サーバー アドレスを使う」オプションをクリックし、適切な DNS サーバー アドレスを入力して「OK」をクリックします。 アップデートの問題を解決するにはセーフモードでアップデートしてください 場合によっては、Win10 システムはセーフ モードで正常に更新できます。この問題を解決するには、セーフ モードでシステム アップデートを実行してみてください。これを行うには、「設定」を開き、「更新とセキュリティ」オプションを選択して適用します。 「回復」を選択し、オプションの「高度なスタートアップ」セクションで「今すぐ再起動」ボタンをクリックします。 「トラブルシューティング」を選択し、「詳細オプション」オプションをクリックします。 「スタートアップ設定」を選択し、プロンプトに従ってセーフモードに入ります。 更新を完了できない問題を解決するには、Windows Update コンポーネントをリセットします。 Win 10 システムの更新が完了できない場合は、Windows Update コンポーネントをリセットして問題を解決してみてください。具体的な操作方法は、コマンド プロンプト (管理者権限) を開き、netstopcryptSvc、netstopbits、netstopwuauserv、netstopmsiserver の順にコマンドを実行します。 renC:\Windows\System32\catroot2catroot2,old の場合は、コマンド renC:\Windows\SoftwareDistributionSoftwareDistribution,old を実行します。 netstartmsiserver、netstartwuauserv コマンドを再度実行し、コンピューターを再起動してシステム、netstartcryptSvc、netstartbits の更新を試みます。 Win10 アップデート アシスタントなどの 3 つの方法とテクニックを使用してソフトウェア配布フォルダーをクリアすると、ネットワーク接続が切断され、Win10 システムの更新が失敗するという問題が多くのユーザーによく発生しますが、これによってこの問題を効果的に解決できます。また、Windows Update サービスの再起動、システム ファイル チェッカーの実行、その他の方法を試して、Win10 システムの更新失敗の問題を解決することもできます。さらに、最新のドライバーをインストールしてください。システムを最新の状態に保ち、スムーズに実行してください。この記事で紹介する方法とヒントが、Win10 の更新問題をスムーズに解決するのに役立つことを願っています。 |
<<: グラフィック カードのコア パラメータの重要性の分析 (グラフィック カードのコア パラメータを理解し、自分に合ったグラフィック カードを選択する)
推薦する
杭州に無重力レストランはありますか?杭州の無重力レストランはどんな感じですか?
DouyinやKuaishouをよく見ている友達なら、動画の印象があるはずです。ビデオには料理を運...
ピカイア!!の魅力と評価:進化するストーリーとキャラクターの深み
ピカイア!! - 進化の物語とその魅力 2017年にNHK Eテレで放送されたアニメシリーズ「ピカイ...
小児喘息の家族管理と応急処置の知識
小児喘息は、気道の炎症と気道の過敏性を特徴とする一般的な慢性呼吸器疾患であり、喘鳴、息切れ、胸の圧迫...
紅茶の葉は落ちた後も新しい葉が生えるのでしょうか?紅茶の葉が全部落ちてしまったらどうすればいいですか?
黒骨茶は黒骨香とも呼ばれ、比較的貴重な盆栽植物です。紅茶は開花が容易ではなく、栽培には多くの技術が必...
メガトン級ムサシ シーズン2の徹底評価:期待を超える進化を遂げたのか?
メガトン級ムサシ シーズン2 - 壮大な物語と深化するキャラクター 『メガトン級ムサシ シーズン2』...
がんは本当に若年化しているのでしょうか?その理由は考えさせられるものです。がんを予防するには、次の6つのことを行ってください
10月、重慶テレビ局のベテラン司会者、呉潔氏が44歳で癌のため亡くなった。 9月に18万人のファンを...
青山剛昌の短編集2を徹底評価!名作の魅力とは?
青山剛昌短編集2 - アオヤマゴウショウタンペンシュウ2 ■公開メディア OVA ■原作メディア そ...
『黒の栖』の魅力と評価:ダークファンタジーの新境地
『黒の栖 - クロノス -』:時を超える感動の物語 『黒の栖 - クロノス -』は、2014年に公開...
『王様ランキング -勇気の宝箱-』第2期の評価と感想
『王様ランキング -勇気の宝箱-』第2期の全方位レビューと推薦 概要 『王様ランキング -勇気の宝箱...
ネフローゼ症候群の患者様へ!これらの4つの食品を避けてください
1. ナトリウムを多く含む食品腎臓病の患者は減塩食の原則に従うべきです。浮腫のある患者は塩分摂取を厳...
水を飲んだらすぐにトイレに行きます。それは腎臓の問題によるものですか?
レビュー専門家:山東省病院泌尿器科副主任医師、曹清偉氏。水を飲んだ直後にトイレに行きたくなったり、ト...
世界腎臓デー |小児の血尿と浮腫:急性糸球体腎炎の警告サイン
血尿と浮腫は、子供の健康問題の中でよく見られる症状です。多くの親は、自分の子供にこれらの症状があるこ...
魔法の星状神経節 - 人体の快適スイッチ
キーワード: 快適さ;スイッチ;星状神経節ブロック;超音波;処理概要: 現代人は一般的に、仕事、勉強...
どのような腰痛の場合はすぐに医師の診察を受ける必要がありますか?背骨に対して正しく座ることは重要ですか?
著者:中日友好病院主任医師 鄒海波評者:北京大学第一病院副主任医師、李俊生活のペースが加速し、労働時...
トマトを定期的に食べると6つのメリットがあります〜しかし、トマトを食べるにはいくつかのルールがあり、トマトを食べてはいけない4つのタイプの人々がいます
トマトは最も人気のある野菜の一つです。生で食べてもさっぱりして美味しいですが、調理するとトマト入りス...