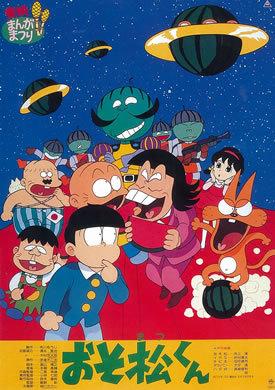ハードディスクがマイコンピュータに表示されない問題を解決する(ハードディスクをメインドライブとして設定してマイコンピュータに表示させる方法)

|
外付けハードディスクを接続したり、新しいハードディスクをインストールしたりすると、ハードディスクがマイ コンピューターに表示されないという問題が発生することがあります。その結果、ハードドライブ上のデータにアクセスできなくなったり、ハードドライブを使用してファイルを保存できなくなったりする可能性があります。この記事では、マイ コンピューターに正しく表示されるように、ハード ドライブをプライマリ ドライブとして設定する方法について説明します。 段落 1.ハードディスクが正しく接続されているか確認する ハードディスクがコンピューターに正しく接続されているかどうかを確認します。また、接続ポートが緩んでいないことを確認し、ハードドライブのデータケーブルと電源ケーブルがしっかりと接続されているかどうかを確認してください。 2. ディスク管理でハードディスクの状態を確認する ディスクの管理に入り、コンピューターの管理ツールを開きます。ここでハードディスクとパーティションの状態を確認できます。ハードディスクが未割り当てまたは初期化されていないと表示される場合は、適切な処置を講じる必要があります。 3.ハードディスクを初期化する 初期化されていないハードディスクを右クリックします。ハードディスクが初期化されていないと表示される場合は、「ディスクの初期化」を選択します。適切なパーティションの種類とサイズを選択し、ウィザードの指示に従います。 4. 新しいボリュームを作成する ディスクの管理で、初期化されたハードディスクを右クリックし、「新しいシンプルボリューム」をクリックします。ボリューム サイズ、ファイル システム、ボリューム ラベルなどを設定し、ウィザードの指示に従います。 5. ドライブ文字を割り当てる ハードディスクが初期化されていて、ドライブ文字が割り当てられていない場合は、割り当てられたハードディスク ボリュームを右クリックし、「ドライブ文字とパスの変更」を選択します。ポップアップ ウィンドウで [追加] をクリックして、使用可能なドライブ文字を割り当てます。 6. デバイスマネージャーを確認する ハードドライブに問題があるかどうかを確認するには、デバイス マネージャーを開きます。ドライバーに問題がある場合は、ドライバーを更新するか、アンインストールして再インストールしてみてください。 7. BIOS設定を確認する ハードドライブが表示されない問題は、場合によっては BIOS 設定に関連している可能性があります。ハードドライブが認識され、ブートデバイスとして設定されていることを確認し、コンピューターの BIOS インターフェイスに入ります。 8. ケーブルと電源を確認する また、ハード ドライブ ケーブルまたは電源ケーブルが破損していたり緩んでいたりすると、ハード ドライブが表示されないこともあります。再度接続し、ケーブルと電源に問題がないか確認してください。 9. データ復旧ツールを使用する 上記の方法で問題を解決できない場合は、データ復旧ツールを使用してハード ドライブの問題を検出し、修復してみてください。これらのツールは、失われたデータを回復したり、ハード ドライブのエラーを修復したりするのに役立ちます。 10. オペレーティングシステムを更新する 場合によっては、オペレーティング システムを更新すると、ハード ドライブが表示されない問題が解決することがあります。コンピュータに最新のオペレーティング システムとドライバーがインストールされていることを確認してください。 11. 専門家に相談する コンピュータのハードウェアの修理に詳しくない場合、またはハードドライブが表示されない問題を解決できない場合は、専門のコンピュータ修理担当者に問い合わせることをお勧めします。 12.ハードディスクが破損していないか確認する 上記の方法で問題が解決しない場合は、ハードディスク自体に障害がある可能性があります。この場合、ハードドライブを交換する必要があるかもしれません。 13. データをバックアップする ハード ドライブの修理または交換を行う前に、必ず重要なデータをバックアップしてください。これにより、操作エラーによって重要なファイルやドキュメントが失われることがなくなります。 14. データセキュリティに注意する ドライブをプライマリ ドライブとして設定し、[マイ コンピューター] に表示した後は、データを定期的にバックアップし、ドライブをウイルスやマルウェアから保護するための手順を実行する必要があります。 15. ハード ドライブが表示されない問題のほとんどは、接続、ディスク管理、デバイス マネージャー、BIOS 設定を確認し、修復ツールを試し、専門家に連絡することで解決できます。データのセキュリティと信頼性を確保するには、データのバックアップとハードドライブの保護の重要性を忘れないでください。 |
<<: Xiao Ai を使用して Windows 7 に接続する方法 (スマート音声アシスタントとコンピューター間のシームレスな接続をすばやく実現)
>>: ホームシアターのフィルムソースの問題に対するソリューション(完璧なホームシアター体験の創出と高品質のフィルムソースの提供)
推薦する
【医療Q&A】アンチエイジングダイエットとは?
企画者: 中国医師会査読者: 陳偉、中国医学科学院北京協和医学院病院主任医師アンチエイジングダイエッ...
女性が同時に二人の人とデートすると婦人科系の病気になるのでしょうか?同時に2人の男性と付き合った女性の心理とは?
女性に二人の男性がいる場合、そのうちの一人は彼女にとって退屈で捨てるのが惜しい存在である一方、もう一...
認知障害を持つ患者はどのようにして注意力と集中力を訓練するのでしょうか?
著者:劉春燕、航空総合病院副主任医師評者: 航空総合病院主任医師 星 燕注意は学習の出発点であるため...
Yiweiya Medical Photon Cold Compress は医療機器ですか?なぜイーウェイヤマスクは冷湿布と呼ばれるのでしょうか?
Yiviya Medical Photon Cold Compress Patchは医療用マスクな...
ツボ糸埋め込みダイエット療法は本当に効果があるのでしょうか?
最近は生活のペースが速いです。都会に住む男性や女性の多くは、仕事の重圧により不規則な食生活を送ってい...
リンゴは朝に食べたほうがいいですか、それとも夜に食べたほうがいいですか?リンゴを食べるのに最適な時期はいつですか?
リンゴは私たちの日常生活でよく使われる果物です。さまざまな栄養素、ビタミン、食物繊維、その他の微量元...
ある女性が羊の血を買ったのですが、それを落としても血は割れませんでした。血液や肉を注射すると人体にどんな害があるのでしょうか?
中国科学技術ニュースネットワーク12月15日(秦川)最近、安徽省亳州市で、ある女性が、投げても壊れな...
『Starry☆Sky』の魅力と評価:星空の下で紡がれる青春の物語
『スターリースカイ』:星空の下で紡がれる青春の物語 『スターリースカイ』は、2010年12月23日か...
終末のワルキューレ 1期:神々との戦いを徹底解剖
終末のワルキューレ 1期 - シュウマツノワルキューレ 「終末のワルキューレ」は、2021年6月17...
エアフライヤーが大きな音を立てるのは普通ですか?なぜエアフライヤーで調理できないのですか?
エアフライヤーの大きな騒音は製品自体の問題です。この現象は新しいエアフライヤーでは発生しません。まだ...
定期的にジョギングをするとどんなメリットがありますか?ジョギングのスピード、ジョギングに最適な時間、ジョギングの正しい姿勢
ジョギング(英語:JoggingまたはFooting)は、スローウォーキング、ジョギング、ジョギング...
プロジェクターのメモリ不足の問題を解決する(プロジェクターのメモリを最適化してパフォーマンスを向上させる方法)
テクノロジーの発展により、プロジェクターはビジネスなどの分野で重要な役割を果たしています。プロジェク...
日本のレストランで食事をした後、32人が突然体調不良を訴え、1人が悲劇的に死亡しました。いったい何がこのトラブルの原因なのでしょう!
最近、和歌山県白浜町の飲食店で弁当を食べた32人が体調を崩し、そのうち1人が謎の死を遂げたというニュ...
人生の終わりにおけるテロメアコード:寿命の限界はどこにあるのでしょうか?
制作:中国科学普及協会著者: Cheng Yiqing、Zhang Peng (中国科学院合肥物理科...
2020年10月10日は何曜日ですか? 2020年10月10日は縁起の良い日ですか?
毎日多くの人がさまざまなことを行っています。縁起の良い日を選ぶというのは、将来良い結果が出るように、...