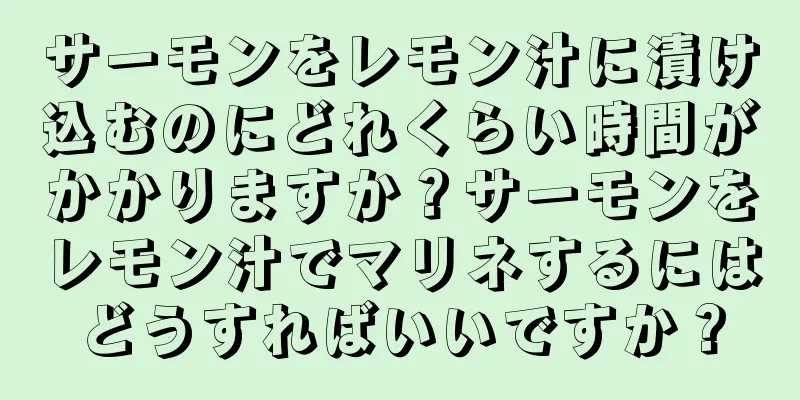ノートパソコンに WiFi ネットワーク リストが表示されない問題の解決方法 (トラブルシューティングと再接続手順)

|
高度な現代技術の時代において、ラップトップは人々の日常生活に欠かせないツールの 1 つになりました。ただし、ラップトップで WiFi ネットワークのリストを表示できないという、イライラする問題が発生する場合があります。この問題は仕事や娯楽に不便をもたらし、利用可能なワイヤレス ネットワークへの接続を妨げます。この記事では、WiFi ネットワークのトラブルシューティングと再接続に役立ついくつかの解決策を紹介します。 WiFiスイッチがオンになっているか確認してください ワイヤレスネットワークカードが有効になっているかどうかを確認する ノートパソコンとワイヤレスルーターを再起動します ワイヤレスカードドライバを更新する IPアドレスの競合がないか確認する DNSキャッシュをクリアする ワイヤレスネットワークアダプタを無効にしてから再度有効にする 既知のWiFiネットワークを削除して再接続する ワイヤレスネットワークチャネルを変更する ワイヤレスルーターのセキュリティ設定を確認する 他のデバイスを使用してWiFiネットワークに接続する 利用可能な別のWiFiネットワークに接続してみてください ワイヤレスルーターを工場出荷時の設定にリセットする インターネットサービスプロバイダーにお問い合わせください 専門的な技術サポートを受ける WiFiスイッチがオンになっているか確認してください ラップトップでもポータブル デバイスでも、WiFi を有効または無効にする物理スイッチまたはソフトウェア スイッチがあります。ノートパソコンが利用可能なワイヤレス ネットワークを検索して表示できるようにするには、スイッチがオンになっていることを確認してください。 ワイヤレスネットワークカードが有効になっているかどうかを確認する 場合によっては、誤った設定や誤用により、ワイヤレス ネットワーク カードが無効になることがあります。ワイヤレス ネットワーク カードが有効になっているかどうかを確認するには、次の手順に従ってください。1)「コントロール パネル」を開きます。2)「ネットワークとインターネット」を選択します。3)「ネットワークと共有センター」をクリックします。4)左側のメニューで「アダプターの設定の変更」を選択します。5)ワイヤレス ネットワーク アダプターを見つけて右クリックします。6)「有効にする」を選択します。ワイヤレス カードがすでに有効になっている場合、このオプションは「無効」として表示されます。 ノートパソコンとワイヤレスルーターを再起動します デバイスを再起動すると、多くのネットワークの問題が解決することがあります。次に、ワイヤレス ルーターをオフにして、まずラップトップをシャットダウンしてみます。最後に、ラップトップの電源を入れ、数分待ってから、ワイヤレス ルーターの電源を入れます。これを行うと、ネットワーク接続が更新され、接続が再確立されます。 ワイヤレスカードドライバを更新する ワイヤレス ネットワーク カード ドライバーは、WiFi ネットワークに接続するための鍵となります。ドライバーが古かったり破損していたりすると、ラップトップに WiFi ネットワークのリストが表示されないことがあります。コンピュータ製造元の公式 Web サイトまたはワイヤレス ネットワーク カード製造元の Web サイトにアクセスして、最新のドライバーをダウンロードしてインストールできます。 IPアドレスの競合がないか確認する 場合によっては複数のデバイスが同じ IP アドレスを使用しようとするため、ネットワーク接続の問題が発生する可能性があります。次の手順に従って、IP アドレスの競合を確認して解決できます。1) コマンド プロンプトを開きます。2) ipconfig/release と入力して Enter キーを押します。3) ipconfig/renew と入力して Enter キーを押します。これにより、存在する可能性のある競合が解決され、IP アドレスが解放されて再取得されます。 DNSキャッシュをクリアする DNS キャッシュは、ネットワーク アクセスを高速化するために使用される一時的なストレージです。ネットワーク接続の問題を引き起こし、DNS キャッシュが破損したり、誤った情報が含まれる場合があります。 DNS キャッシュをクリアするには、以下の手順に従います。1)「コマンド プロンプト」を開きます。2)「ipconfig/flushdns」と入力して Enter キーを押します。その後、WiFi ネットワークに再接続して DNS キャッシュをクリアすることができます。 ワイヤレスネットワークアダプタを無効にしてから再度有効にする 解決できる一般的なネットワークの問題がいくつかありますが、ワイヤレス ネットワーク アダプターを無効にしてから再度有効にすると簡単に解決できます。次の手順に従って、ワイヤレス ネットワーク アダプターを無効にしたり、再度有効にしたりできます。1) デバイス マネージャーを開きます。2) ネットワーク アダプターを展開します。3) ワイヤレス ネットワーク アダプターを見つけます。4) アダプターを右クリックして [無効] を選択します。もう一度アダプターを右クリックして [有効] を選択します。5) 数秒待ってから [OK] をクリックします。 既知のWiFiネットワークを削除して再接続する 場合によっては、ラップトップが間違った WiFi ネットワークを保存して自動的に接続し、他の利用可能なネットワークのリストが表示されなくなることがあります。既知の WiFi ネットワークを忘れて再接続するには、次の手順に従ってください。1)「コントロール パネル」を開きます。2)「ネットワークとインターネット」を選択します。3)「ネットワークと共有センター」をクリックします。4)左側のメニューで「アダプターの設定の変更」を選択します。5)ワイヤレス ネットワーク アダプターを見つけて右クリックします。6)「ネットワークと共有センターを開く」を選択します。7)「既知のネットワークの管理」をクリックし、右クリックして選択します。8)忘れたい WiFi ネットワークを見つけて「忘れる」をクリックします。 WiFi ネットワークに再接続できます。 ワイヤレスネットワークチャネルを変更する 場合によっては、ワイヤレス ルーターが他のワイヤレス デバイスによって干渉され、ラップトップで WiFi ネットワーク リストが表示されないことがあります。この問題は、ワイヤレス ネットワーク チャネルを変更することで解決できます。ルーターの管理インターフェイスにアクセスする必要があります (通常は「1,1,168,192」または「0,1,192,168」と入力してアクセスします)。ワイヤレス ネットワーク チャネルを干渉のないチャネルに変更するには、[ワイヤレス設定] または [WiFi 設定] オプションを見つけます。 ワイヤレスルーターのセキュリティ設定を確認する 特定のセキュリティ設定により、ノートパソコンに WiFi ネットワークのリストが表示されない場合があります。ワイヤレス ルーターのセキュリティ設定で、他のデバイスが WiFi ネットワークに接続して表示できるようになっていることを確認してください。この問題を解決するには、ルーターの管理インターフェイスにアクセスしてセキュリティ設定を調整します。 他のデバイスを使用してWiFiネットワークに接続する ノートパソコン自体の問題かもしれませんが、他のデバイスが同じ WiFi ネットワークに正常に接続できる場合、ノートパソコンは WiFi ネットワークのリストを表示できません。問題がラップトップにあるかどうかを確認するには、別のデバイスを使用して WiFi ネットワークに接続してみてください。 利用可能な別のWiFiネットワークに接続してみてください 場合によっては、特定のワイヤレス ネットワークに問題があり、ラップトップが WiFi ネットワークのリストに表示されないことがあります。問題が特定のネットワークにあるのか、ラップトップにあるのかを判断するには、利用可能な別の WiFi ネットワークに接続してみてください。 ワイヤレスルーターを工場出荷時の設定にリセットする しかし、ノートパソコンはまだ WiFi ネットワーク リストを表示できません。他のデバイスが同じ WiFi ネットワークに正常に接続できる場合は、ワイヤレス ルーターを工場出荷時の設定にリセットしてみてください。これにより、すべてのカスタム設定が削除され、ルーターが工場出荷時の状態に復元されることに注意してください。 インターネットサービスプロバイダーにお問い合わせください 上記の方法をすべて試しても問題が解決しない場合は、ネットワーク サービス プロバイダーに連絡して、さらなるサポートと支援を受ける必要がある場合があります。他の問題があるかどうかを判断するために、ネットワーク接続を確認する必要がある場合があります。 専門的な技術サポートを受ける その場合は、専門的な技術サポートを求めるのが賢明な選択です。コンピューターやインターネットに精通していない場合は、上記の方法では問題を解決できません。さらにアドバイスを提供し、専門の技術者が問題を診断して解決します。 ラップトップで WiFi ネットワークのリストが表示されない理由はいくつか考えられます。この記事では、ドライバーの更新などを行い、デバイスを再起動し、WiFi ネットワークのトラブルシューティングと再接続、ワイヤレス ネットワーク カードの有効化、WiFi スイッチの確認などのいくつかの方法について説明します。利用可能な WiFi ネットワークに再接続します。問題が複雑になることもありますが、トラブルシューティングとさまざまな解決策を試すことで、この厄介な問題を解決できる可能性があります。上記の方法で問題を解決できない場合は、専門的な技術サポートを求めるのが賢明な選択であることを忘れないでください。 |
<<: コンピュータ システムが 32 ビットか 64 ビットかを判断するにはどうすればよいでしょうか? (キーメソッドをマスターし、システム桁数を簡単に識別します)
>>: ノートパソコンの画面がスリープ後に起動できない問題を解決する方法(スリープモードで画面が起動できない理由と解決策を探る)
推薦する
iPhone 7 が過熱する原因は何ですか? (iPhone の過熱を抑える 4 つの方法)
熱くなると、ユーザーエクスペリエンスに影響します。友人が Apple の携帯電話を使用しているときに...
【医療Q&A】うつ病は本当に「心の風邪」なのでしょうか?完全に治ることはできるのでしょうか?
企画者: 中国医師会査読者: 王英、天津精神衛生センター主任医師うつ病は「心の風邪」と呼ばれることも...
機甲界ガリアン PartⅡ 天空の章:進化したストーリーと戦闘シーンの評価と感想
『機甲界ガリアン PartⅡ 天空の章』:壮大なファンタジーから超SFへの驚異の転換 1986年3月...
新しく購入したレザージャケットは洗う必要がありますか?革ジャケットの臭いを取り除くにはどうすればいいですか?
レザージャケットは多くの女の子のクローゼットに欠かせないアイテムです。特に秋にはどこでもレザージャケ...
髪を洗った後にフケが出るのはなぜでしょうか?髪を洗った後、額に白いフケが付着している場合はどうすればいいでしょうか?
髪を洗った直後にフケが出るのはなぜですか?髪を洗うときにいつもフケに悩まされている人は多く、髪を洗っ...
『ケロロ』の魅力と評価:おすすめポイントを徹底解説
ケロロ - ケロロ軍曹の新たな挑戦 ケロロ軍曹は、吉崎観音先生の人気漫画を原作としたTVアニメシリー...
脳損傷からの回復のヒント: 呼吸、視覚、セルフケアなどの重要なスキルを解き放つ
著者: 張昊、中国リハビリテーション研究センター主任医師(北京博愛病院)査読者: 万衛清、首都医科大...
親は子供の「風邪と咳」の治療における誤解に注意する必要がある
誤解1: 喘息を風邪のように治療する病気の子どもを持つ親の多くは、子どもがくしゃみをしたり、鼻水を垂...
新疆焼き米麺のカロリーはどれくらいですか?新疆焼き米麺の作り方
新疆焼き米麺は北西部の料理であり、私の国の新疆ウイグル自治区の有名な軽食です。使用されている米麺は粗...
健康科学: 高血圧を予防する6つのステップ
1. 高血圧を予防するには、毎日始めましょう(健康的なライフスタイルへの6つのステップ:塩分摂取を控...
範馬刃牙VSケンガンアシュラ:究極の格闘バトルを徹底比較!
範馬刃牙VSケンガンアシュラ - 究極の格闘アニメ対決 2024年6月6日にNetflixで配信され...
ラムチョップの選び方は?ラムチョップの臭いを取る方法
ラムチョップといえば、ラムチョップはどの地域の人でもとても好きな食べ物だと思います。しかし、ラムチョ...
あずまんが大王 THE ANIMATION - 青春の笑いと涙を描く傑作アニメの魅力とは?
あずまんが 大王 THE ANIMATION - アズマンガダイオウザアニメーション 概要 『あずま...
私が20年以上信じてきた最大の嘘:お酒を飲むと体が温まる
夕日はお酒を飲む合図だと聞きました(本当ではない)。 「寒すぎるから飲まないよ!」と言うならすると友...
おいしい酢豚の作り方は?豚肉の鍋焼きはなぜ二度揚げするのですか?
酢豚はよく煮ればほぐれて柔らかく、香りがよく、サクサクとした食感になります。また、お皿の形や色もとて...