Win10 コンピュータがワイヤレス ネットワークに接続できない問題の解決策 (Wi-Fi 接続の問題で困っていませんか? これらのヒントは問題の解決に役立ちます)
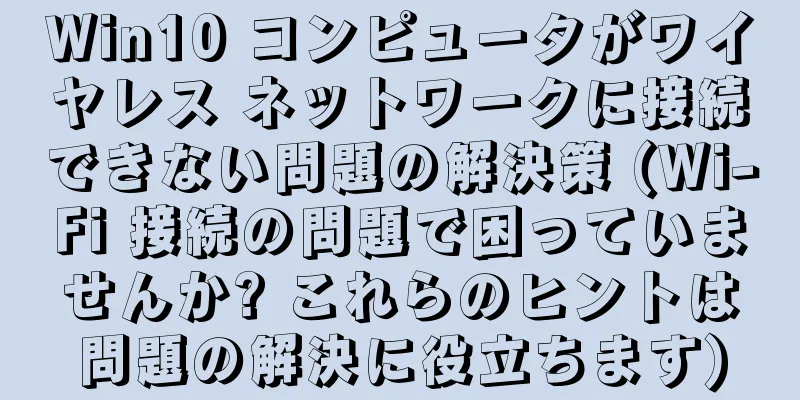
|
今日の高度にデジタル化された時代において、ワイヤレス ネットワークは私たちの日常生活に欠かせないものとなっています。それは私たちの生活や仕事に特定の問題をもたらします。時々、Win10 コンピューターがワイヤレス ネットワークに接続できないという問題に遭遇することがあります。しかし。この問題を迅速に解決できるように、この記事では、Win10 コンピューターがワイヤレス ネットワークに接続できない問題を解決するためのヒントをいくつか紹介します。 1. Wi-Fiスイッチがオンになっているか確認する まず、Wi-Fi スイッチがオンになっているかどうかを確認してください。右下隅の Wi-Fi アイコンをクリックし、Wi-Fi スイッチがオンになっていることを確認します。 2. Wi-Fiパスワードが正しく入力されていることを確認してください Win10 コンピュータがワイヤレス ネットワークに接続できない場合は、Wi-Fi パスワードが間違って入力されています。入力したパスワードが正しいこと、大文字と小文字が一致していることを確認してください。 3. ワイヤレスルーターを再起動します その結果、ワイヤレス ネットワークに接続できなくなり、ワイヤレス ルーターが誤動作する可能性があります。ワイヤレス ルーターを再起動し、再起動するまで待ってから再度接続してみてください。 4. IPアドレスの競合がないか確認する IP アドレスの競合が、ワイヤレス ネットワークに接続できない理由の 1 つである可能性があります。 「ipconfig/release」および「ipconfig/renew」コマンドを入力して、IP アドレスを解放および更新し、IP アドレスの競合の問題を解決します。これは、コマンド プロンプトを開いて実行できます。 5. ワイヤレスネットワークカードを無効にしてから再度有効にする 場合によっては、ワイヤレス カードを無効にしてから再度有効にすると、Windows 10 コンピューターがワイヤレス ネットワークに接続できない問題を解決できることがあります。ポップアップ メニューで選択し、Win + X キーの組み合わせを押して「デバイス マネージャー」を見つけ、「ネットワーク アダプター」を選択して、ワイヤレス ネットワーク カードを右クリックして「無効」にし、もう一度ワイヤレス ネットワーク カードを右クリックして「有効」を選択します。 6. ワイヤレスネットワークカードのドライバーを更新する ワイヤレス カード ドライバーが古くなっているか破損している場合は、ワイヤレス ネットワークに接続できない可能性があります。デバイス マネージャーの「ネットワーク アダプター」からワイヤレス ネットワーク カードのドライバーを更新し、ワイヤレス ネットワーク カードを見つけて「ドライバーの更新」を選択することができます。 7. Wi-Fiチャンネルを変更する Wi-Fi チャネルが混雑している場合、ワイヤレス ネットワークに接続できない可能性があります。ワイヤレス ルーターの管理インターフェイスにログインして設定できる Wi-Fi チャネルを変更してみてください。 8. ファイアウォールの設定を確認する ファイアウォールの設定により、Windows 10 コンピューターがワイヤレス ネットワークに接続できない場合があります。コントロール パネルの「Windows Defender ファイアウォール」を開いて、Wi-Fi 接続がブロックされていないことを確認できます。 9. DNSキャッシュをクリアする DNS キャッシュにより、ワイヤレス ネットワークに接続できなくなる可能性があります。入力すると、コマンドプロンプトが開き、「ipconfig /flushdns」コマンドを実行して DNS キャッシュをクリアできます。 10. IPv6を無効にする IPv6 を無効にすると、Windows 10 コンピューターがワイヤレス ネットワークに接続できない問題を解決できる場合があります。これを探すには、コントロール パネルの「ネットワークとインターネット」選択を開き、左側のメニューで「ネットワークと共有センター」をクリックし、「アダプターの設定の変更」でワイヤレス ネットワーク カードを見つけて、右クリックして「プロパティ」を選択し、「インターネット プロトコル バージョン 6 (TCP/IPv6)」のチェックを外します。 11. ネットワーク設定をリセットする デフォルト状態に復元し、ネットワーク設定をリセットすると、すべてのネットワーク構成がクリアされます。オプションとして、設定を開き、左側のメニューで「ネットワークとインターネット」をクリックし、ページの下部にある「ステータス」の「ネットワークのリセット」を見つけて、「今すぐ再起動」オプションをクリックすることもできます。 12. 干渉している他のデバイスを見つける 他のデバイスからの干渉により、ワイヤレス ネットワークに接続できない場合があります。他の電子機器(電子レンジなど)をワイヤレス ルーターから離して、接続の問題が解決するかどうかを確認してください。 13. 有線接続を試す Windows 10 PC がまだワイヤレス ネットワークに接続できない場合は、有線接続を使用してみてください。これにより、問題がワイヤレス接続にあるのか、それとも PC に他のネットワークの問題があるのかを判断するのに役立ちます。 14. インターネットサービスプロバイダーに連絡する 上記の方法をすべて試しても問題が解決しない場合は、ネットワーク サービス プロバイダーに問題がある可能性があります。さらに詳しいヘルプやサポートが必要な場合は、ネットワーク サービス プロバイダーにお問い合わせください。 15、 この記事では、Windows 10 コンピューターがワイヤレス ネットワークに接続できない問題を解決するためのヒントをいくつか紹介しました。 Wi-Fi スイッチの確認、ワイヤレス ネットワーク カードを無効にしてから再度有効にすること、ワイヤレス ネットワーク カード ドライバーを更新することなどにより、この問題を解決し、IP アドレスの競合を解決し、ワイヤレス ルーターを再起動し、パスワードが正しく入力されていることを確認して、スムーズなワイヤレス ネットワークを体験できるようになります。問題が解決しない場合は、ネットワーク サービス プロバイダーに問い合わせて、さらに解決を図ることをお勧めします。 |
<<: ASUS ノートパソコンのシステムを再インストールするための完全なガイド (ワンクリックでシステムを再インストールして、ASUS ノートパソコンを新品同様にします)
>>: Wordページの表示サイズを変更する方法(簡単な操作方法とテクニック)
推薦する
Apple のテキスト メッセージ記録を一括削除する方法 (テキスト メッセージ履歴をすばやく消去するのに役立つ簡単なチュートリアル)
しかし、長期間にわたって蓄積された大量のテキストメッセージの記録は、携帯電話のストレージ容量を占有す...
美少女戦士 セーラームーン SS 第4期の魅力と評価
美少女戦士セーラームーン SuperS - 永遠の夢と友情の物語 『美少女戦士セーラームーン Sup...
車の排気ガスが検査に合格しなかったらどうすればいいですか?車の排気ガスが基準を超えているかどうかはどこで確認できますか?
排気ガスは毎年の車検時にチェックされる自動車の指標です。自動車の排気ガスには何百種類もの化合物が含ま...
『輪廻のラグランジェ 鴨川デイズ』の魅力と評価:日常の温かさとSFの融合
『輪廻のラグランジェ 鴨川デイズ』の魅力と評価 『輪廻のラグランジェ 鴨川デイズ』は、2012年8月...
小さなものもらい、大きな問題、春によく見られるこの目の病気に注意してください!
春は寒暖差が大きく、気候が変わりやすいです。多くのウイルス、細菌、アレルゲンが活発化し始めますが、目...
高齢者の変形性関節症の予防と治療戦略に関する議論
人口の高齢化に伴い、高齢者の変形性関節症は生活の質に影響を与える重要な要因となっています。高齢者の骨...
春節中に子供の世話をするときは、これらの落とし穴を避けなければなりません!親御さん、見に来てください
春節がやって来て、喜びがやって来ます。ライトや飾り付けでとても賑やかですね!このお祭りシーズンに、子...
Sickweather: Twitter は病気を追跡できますが、流行を予測できますか?
Twitterには「ジャスティン・ビーバー熱」だけではなく、普通の人間熱もある。シックウェザーの創...
ビーフソースを作るのにどんな種類の牛肉が使われますか?ビーフソースのレシピ
今日はご飯によく合う一品をご紹介します。サンドイッチとして食べても、麺類に混ぜても、調味料として食べ...
とても詳しいですね!女性腎臓患者の妊娠準備
腎臓病の女性患者が妊娠に成功するかどうかは、妊娠前の準備が適切かどうかに大きく関係します。腎臓病のほ...
「明るい笑顔から凍り付いた表情まで、こうした日常の小さな行動が犯人なのです!」
著者: 張玉暁、華中科技大学口腔病学院、華中大学口腔病学院大学院科学講義チーム写真:江漢大学医学部の...
啓蟄の間に健康を維持するために何を食べるべきでしょうか?啓蟄の時期にはどんな果物を食べるべきでしょうか?
「春雷が鳴ると万物が育つ」。啓蟄の季節は、「九九」の晴れた日々を過ごすのに最適な時期です。気温が上...
宇宙なんちゃら こてつくん プラネタリウムの魅力と評価:第3話の深掘り
「宇宙なんちゃら こてつくん プラネタリウム」 - 宇宙への夢を描く感動の物語 ■作品概要 「宇宙な...
ドアカバーはドアよりどれくらい大きくする必要がありますか?ドアカバーのサイズ要件は何ですか?
装飾の過程では、ドアの取り付けも非常に特別なものであることは誰もが知っています。一般的に、ドアを設置...
赤ちゃんはなぜ授乳後にげっぷをするのでしょうか?赤ちゃんにげっぷをさせる方法
新生児が授乳後にしゃっくりをするのはよくある現象です。親は過度に心配する必要はなく、赤ちゃんの世話や...









