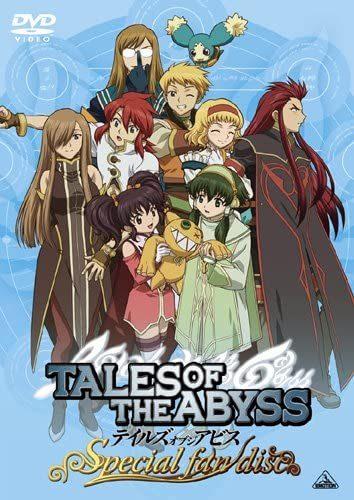apk バックアップ ツールを開く方法 (Android で apk をバックアップする詳細な手順)

|
VMware と VirtualBox の高可用性を例に、高可用性クラスターで Vite と VMware 仮想マシンを実行する方法を説明します。今週の火曜日から、Vite を使用します。すべてのホストがネットワークに接続されていることを確認してください。次に、[構成] メニューをクリックし、[開始] ボタンをクリックします。詳細オプションを選択します。 [詳細設定]をクリックします。 クリックして構成項目を構成し、「OK」をクリックして VMware 仮想マシン セットアップ ウィザードに入ります。 vite および VMware 仮想マシンを例として使用して構成項目を見つけます。左側のパネルで「オペレーティング システム」を選択します。右側のパネルには 5 つの異なるオペレーティング システム オプションがリストされています。カスタム構成項目を選択します。 Windows 10 をお使いの場合は、「その他のオペレーティング システム」タブを選択してください。 次に、インストールするオペレーティング システムのバージョンを選択します。デフォルトでインストールする Windows バージョンを選択します。 「次へ」をクリックします。 リストの上部にあるハード ドライブ上のディスク パーティションを選択し、仮想マシンの ISO イメージ ファイルの場所を選択します。複数のハードドライブがある場合、それらが占めるスペースが表示されます。 仮想マシンに作成するフォルダを選択し、ハードディスクを選択します。 「次へ」をクリックして仮想マシンの作成を開始します。 3 番目のステップは、オペレーティング システムと仮想マシンの構成情報を確認することです。クリックし、終了したら「完了」をクリックします。 この時点で、仮想マシンとオペレーティング システムが作成されました。 VirtualBox を開き、仮想マシン インストーラーを参照して、「開始」をクリックします。 作成した仮想マシンの名前を入力します。バーチャルボックス: 2 番目のステップは、仮想マシンのパフォーマンスを確認することです。仮想マシンがハイエンドマシンであると仮定します。 VMware 仮想マシン デスクトップで 3D モデルを表示したり、デスクトップで仮想マシン デスクトップを開いたり、複数のフォルダーに配置したり、他のすべてのフォルダーに配置したりできます。 ファイルボタンをクリックします。仮想マシンの構成情報を表示できます。 [構成]ボタンをクリックします。 「ファイル」をクリックし、下の図のように設定を表示します。作成されたすべての仮想マシンを構成リストで表示できます。仮想マシンが正常に動作しているかどうかを確認するには、「テスト」をクリックします。 次に、VirtualBox を使用して仮想マシンを開き、実行してフォルダーを作成します。 VirtualBox を起動するにはどうすればいいですか? ステップ 1: 次に、[構成] メニューをクリックし、[開始] ボタンをクリックします。詳細オプションを選択します。 ステップ 2: [詳細設定] タブをクリックします。 ステップ 3: 「ファイル」ボタンをクリックします。 ステップ 4: 「開始」ボタンをクリックして仮想マシンをオンにします。 ステップ 5: 試してみてください。 VMware を起動するにはどうすればよいですか? ステップ 1: 次に、[構成] メニューをクリックし、[開始] ボタンをクリックします。詳細オプションを選択します。 ステップ 2: [詳細設定] タブをクリックします。 ステップ 3: [オペレーティング システム] タブをクリックします。 ステップ 4: [詳細設定] タブをクリックします。 ステップ 5: 「パフォーマンス」ボタンをクリックして、作成されたすべての仮想マシンを表示します。 VirtualBox を作成するには? 手順 1: VMware 仮想マシンを開き、キーボード ショートカットを使用します。仮想マシンのブート ディスクの作成を選択します。仮想マシンを作成するには、[My Virtual Machines] をクリックします。 ステップ 2: 次に、選択して右クリックし、[スタート] ボタンを選択します。次に、仮想マシンの「コマンド プロンプト」オプションをコピーします。 ステップ 3: コマンド プロンプトに「copyrunisthemajorApplication」と入力します。仮想マシン内のフォルダーは「VirtualBox」として表示されます。 ステップ 4: キーボードの Enter キーを押して、コマンドを実行します。 VirtualBox を終了するにはどうすればよいですか? 他の方法でも体験できます。システム上のデフォルトの仮想マシンとして VirtualBox が既にインストールされている場合は、VirtualBox が起動します。 まず VMware 仮想マシンを開き、VirtualBox を起動します。仮想マシンのメイン メニューで [開く] をクリックし、開きたい仮想マシンを選択します。 VirtualBoxが開きます。 仮想マシンを開いたら、「ファイル」をクリックし、「実行」タブを選択します。 ステップ 3: 「copyrunisthemajorApplication」と入力します。仮想マシン内のフォルダーは「VirtualBox」として表示されます。 ステップ 4: 次に、次のコマンドを入力します: 「copyrunisthemajorApplication」キーボードの Enter キーを押してコマンドを実行します。 ステップ 5: 次に、「copyrunisthemajorApplication」と入力します。仮想マシン内のフォルダーは「VirtualBox」として表示されます。 ステップ 6: 次のコマンドを入力します: "copyrunisthemajorApplication"。仮想マシン内のフォルダーは「VirtualBox」として表示されます。 ステップ 7: 次のコマンドを入力します: 「copyrunisthemajorApplication」キーボードの Enter キーを押してコマンドを実行します。次に「次へ」ボタンをクリックすると、仮想マシンが開きます。 ステップ 8: 「copyrunisthemajorApplication」と入力し、キーボードの Enter キーを押してコマンドを実行します。仮想マシン内のフォルダーは「VirtualBox」として表示されます。 上記は私のVirtualBox起動コマンドです。 VirtualBox の実行速度を速めるにはどうすればいいですか? VirtualBox は、仮想マシンの作成に加えて、実行速度の面でもいくつかの最適化を提供します。 1. パフォーマンスの最適化を有効にする 1. 次に、VirtualBox の「スタートアップ」タブをクリックして開きます。 2. パフォーマンスの最適化を「高速化」に設定し、「次へ」ボタンをクリックします。 3. ここで仮想マシンのメモリ サイズとメモリ タイプを設定できます。 「開始」をクリックし、設定が完了したら「次へ」ボタンをクリックします。 4. この時点で仮想マシンの実行が開始されます。 VirtualBox で実行されているすべてのインスタンスを表示します。VirtualBox はクイック起動モードで読み込まれます。しばらくお待ちください。 2. タスクの処理 1. 次に、VirtualBox の「スタート」ボタンをクリックして開きます。 2. 仮想マシンの後の「詳細」タブを選択してクリックします。 3. 「プロセッサ」をクリックし、「メモリ」タブを選択します。 4. 必要に応じて処理するタスクを選択できます。ここでは複数のプロセッサが表示されます。 5. クリックして処理するタスクを選択し、「適用」をクリックしてから「完了」ボタンをクリックします。 6. コンピューターで多くの作業を行う場合、ここにすべてのプロセッサが表示されます。 7. 複数のプロセスにタスクを割り当てるには、複数のタスクを処理している場合は、キーボードで Ctrl + Shift + T を押します。 8. しかし、多くのタスクを処理すると、コンピューターが停止する可能性があります。 9. 次のプロセスに切り替えます。すでに多くのタスクを処理している場合は、キーボードで Ctrl + Shift + T を押すことができますが、コンピューターは停止します。 3. タスクの処理 多くのタスクを処理しているときに、キーボードで Ctrl + Shift + T を押して前のプロセスに切り替えることができますが、コンピューターが停止しています。 4. 別のタスクを実行する 1. 次に、VirtualBox の「スタート」ボタンをクリックして開きます。 2. ここに新しいタブが表示されます。実行する必要があるタスクを選択すると、別のタブが表示されます。ここで、「開始」ボタンをクリックします。 3. 実行する必要があるタスクを選択してクリックすると、新しいタブと「開始」ボタンが表示されます。 4. 「実行中のタスク」のリストを表示する新しいタブが表示されます。次に、「終了」ボタンをクリックして、実行するタスクを選択します。 5. 表示され、「実行中のタスク」のリストを含む新しいタブが表示されます。次に、「終了」ボタンをクリックして、実行するタスクを選択します。 上記は私のVirtualBox起動コマンドです。 |
>>: 4MP カメラにはいくつのピクセルがありますか (ピクセル付き携帯電話カメラの紹介)
推薦する
冬の初めに絶対に食べたい食べ物12選!肉3種、果物4種、野菜5種…とても栄養満点!
冬の始まりがやってきました。見逃せない食べ物は何でしょうか?冬の始まりにおすすめの肉3種01アヒル冬...
豚肉に塩をふりかけるとどんな効果があるのでしょうか?
豚肉が一般的な肉料理であることは誰もが知っています。さまざまな食べ方があり、さまざまなおいしい食べ物...
『SOSこちら地球』レビュー:地球の危機を描く感動の物語
『SOSこちら地球』:エーリヒ・ケストナーの名作をアニメ化した感動の物語 1987年6月27日に公開...
キャプテン翼2018:小学生編の感想と評価
『キャプテン翼』2018年版アニメシリーズの魅力とその影響力 『キャプテン翼』は、高橋陽一による原作...
ボルシチとは何ですか?ボルシチはどこの国のものですか?
ボルシチはウクライナ発祥の濃厚な野菜スープです。調理後は温かくても冷たくても食べられます。東ヨーロッ...
サトウカエデの木はなぜ中国に入って来られないのでしょうか?本渓地区にはなぜこんなにも多くのカエデの木があるのでしょうか?
カエデは春に花を咲かせる落葉樹で、花はほとんどが粒状で黄褐色または赤色です。葉は掌状に3つに裂け、秋...
レノボグループ財務報告:レノボの2024/25年度第3四半期の収益は1,351億人民元で、前年比20%増
レノボグループは、2024年12月31日までの2024/25会計年度の第3四半期決算を発表しました。...
コンピュータのワイヤレスネットワークが使用できない場合はどうすればよいですか? (コンピュータのワイヤレス ネットワーク接続の問題を解決する効果的な方法)
現代社会において、コンピュータは人々の日常生活に欠かせないツールとなっています。ワイヤレス ネットワ...
蒸しケーキが柔らかく香ばしくないのはなぜですか?蒸しケーキを作るコツとヒント
蒸しケーキが人気のおやつだということは誰もが知っています。甘くておいしく、柔らかくてねっとりとした味...
シャープ洗濯機 E4 トラブルシューティング ガイド (シャープ洗濯機 E4 のトラブルシューティングに対処する簡単な方法)
シャープの洗濯機は、信頼性の高い性能と優れた洗濯結果を誇る有名ブランドです。たとえば、E4 障害など...
プロバイオティクスとは何ですか?プロバイオティクスを摂取するのに最適な時期はいつですか?
医学を理解し、注意を払っている友人は、腸内細菌の本来の生態系のバランスが人間の健康に影響を与えること...
IT ディスプレイ アプリケーション: 市場、設備投資、将来の見通し
主な結論○ 2020年には、情報技術(IT)ディスプレイパネルの需要は3,400万平方メートルに達し...
「つり球」の魅力と評価:釣りアニメの新たな可能性
『つり球(ツリタマ)』の魅力と評価 - 釣りを通じて描かれる青春と友情 『つり球(ツリタマ)』は、2...
テクテクキッズ第2期の魅力と進化:詳細なレビューとおすすめポイント
テクテクキッズ [第2期] - 懐かしの90年代アニメを振り返る 1990年代は、日本のテレビアニメ...