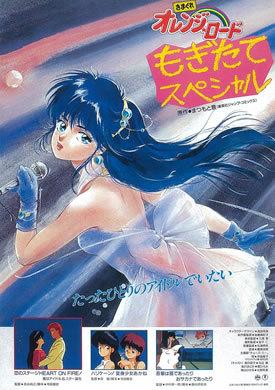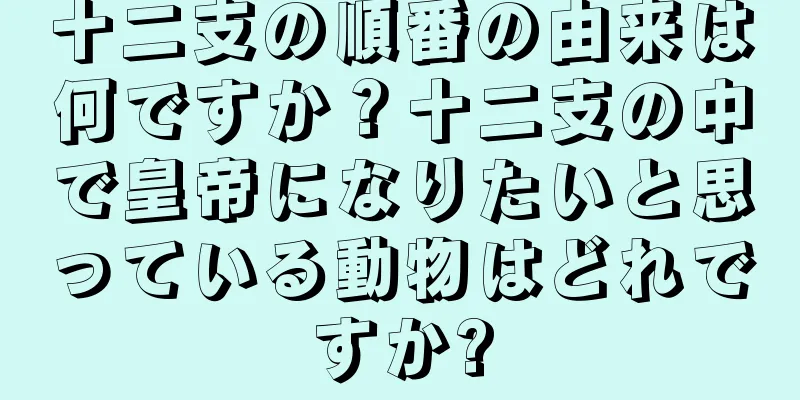Bluetooth ヘッドセットを Windows 10 コンピューターに接続するためのヒント (シンプルで簡単な接続方法で、高品質のワイヤレス音楽体験を楽しめます)
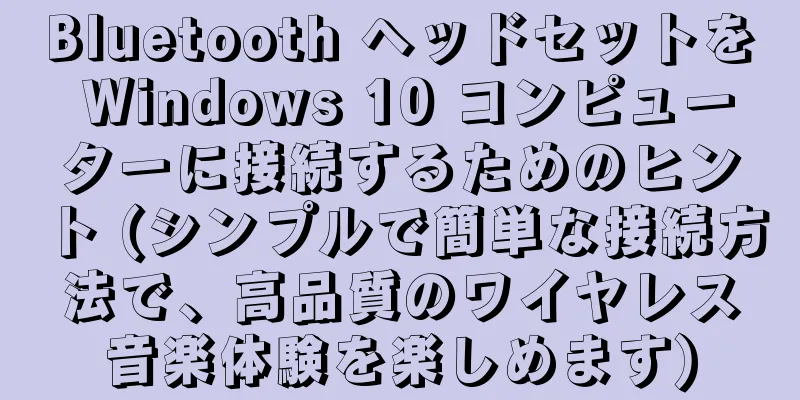
|
テクノロジーの進歩により、音楽を楽しむために Bluetooth ヘッドフォンを使用する人が増えています。 Bluetooth ヘッドフォンを接続して Windows 10 コンピューターに設定することは、一部のユーザーにとってわかりにくい場合があります。この記事では、Win10 コンピューターに Bluetooth ヘッドフォンを接続して高品質のワイヤレス音楽体験を楽しむための、シンプルで簡単な接続のヒントをいくつか紹介します。 1. Win10パソコンのBluetooth機能がオンになっているか確認する タスクバーの右下隅にあるシステムトレイの「通知センター」を見つけてクリックし、「すべての設定」アイコンをクリックして「設定」インターフェイスに入ります。 「設定」で、インターフェースの「デバイス」をクリックし、左側のメニューバーで「Bluetooth とその他のデバイス」オプションを選択します。 Bluetoothスイッチがオンになっていることを確認してください。 2. Bluetoothヘッドセットのペアリングモードをオンにします ヘッドセットがペアリング モードに入ったことを示します。通常は、ヘッドセットの電源ボタンまたは他の指定されたボタンを長押ししてヘッドセットのインジケータ ライトが点滅し始めたら、Bluetooth ヘッドセットのペアリング ボタンを押します。 3. Windows 10コンピューターで利用可能なBluetoothデバイスを検索する Win10 コンピュータの「Bluetooth とその他のデバイス」に戻ると、インターフェイスの「Bluetooth」の下に利用可能な Bluetooth デバイスのリストが表示されます。 「Bluetooth またはその他のデバイスを追加する」をクリックし、「Bluetooth」オプションを選択すると、Win10 コンピューターは周囲の Bluetooth デバイスを自動的に検索します。 4.接続したいBluetoothヘッドセットを選択します 名前をクリックしてペアリングし、検索された Bluetooth デバイスのリストから接続する Bluetooth ヘッドセットを見つけます。指示に従ってペアリング コードを入力します。ペアリング コードが必要な場合は、ヘッドセットに対応するプロンプトが表示されることがあります。 5. 接続が成功するまで待ちます Win10 コンピュータと Bluetooth ヘッドセット間の接続が確立されるので、しばらく待つ必要があります。接続が成功した後、ヘッドセットのブランドによっては、ヘッドセットのインジケーター ライトが点灯したままになるか、点灯状態が変わる場合があります。 6. サウンド出力設定を確認する Win10 コンピューターに Bluetooth ヘッドセットを接続した後、サウンド出力が正しく設定されていることを確認する必要があります。次に、タスクバーの右下隅にある音量アイコン「音量調整」をクリックします。ポップアップ ウィンドウの「出力」オプションで Bluetooth ヘッドセットが選択されていることを確認します。 7. 音量やその他の設定を調整する 接続後に音量が大きすぎる、または小さすぎると感じた場合は、Win10 コンピューターの音量コントロールを使用して Bluetooth ヘッドセットの音量を調整できます。また、Win10 コンピューターの「Bluetooth とその他のデバイス」から Bluetooth ヘッドセットのデバイス ページにアクセスして、その他の設定やインターフェイスを行うこともできます。 8. 接続の問題を解決する 次に、上記の手順を繰り返します。接続プロセス中に問題が発生した場合は、Bluetooth ヘッドセットと Win10 コンピューターを再起動してみてください。問題が解決しない場合は、Win10 コンピューターの Bluetooth ドライバーを更新するか、製造元のテクニカル サポートに問い合わせてください。 9. 複数のBluetoothヘッドセットを接続する Windows 10 コンピューターに複数の Bluetooth ヘッドセットを接続することもできます。 「Bluetooth とその他のデバイス」インターフェースで、「Bluetooth またはその他のデバイスを追加」をクリックし、「Bluetooth」を選択して別の Bluetooth ヘッドセットを再度検索してペアリングします。 10. デバイスを同期する 複数の Bluetooth ヘッドセットを接続すると、オーディオの同期がずれる問題が発生する可能性があります。現時点では、Win10 コンピューター上のサードパーティ製ソフトウェアまたは Bluetooth ヘッドセットの同期機能を通じてこの問題を解決できます。 11.接続されたBluetoothデバイスを管理する Windows 10 コンピューターの「Bluetooth とその他のデバイス」インターフェイスで、接続されている Bluetooth デバイスを管理できます。デバイスの削除やデバイス名の変更などを選択できます。 12. Bluetoothヘッドセットと他のデバイス間の切り替え Win10 コンピューターが複数の Bluetooth デバイスに接続されている場合は、タスクバーの右下隅にある音量アイコンをクリックし、ポップアップ ウィンドウで切り替える Bluetooth ヘッドセットを選択することで、さまざまなデバイスを切り替えることができます。 13. Bluetoothヘッドセットの互換性 すべての Bluetooth ヘッドセットが Windows 10 コンピューターと互換性があるわけではないことに注意してください。 Bluetooth ヘッドフォンを購入する前に関連情報を参照するか、販売スタッフに相談して、購入する Bluetooth ヘッドフォンが Win10 コンピューターに適しているかどうかを確認することをお勧めします。 14. 充電とバッテリー寿命 Bluetooth ヘッドセットを使用するときは、ヘッドセットが完全に充電されていることを確認してください。通常、USB ケーブルを使用して Bluetooth ヘッドセットを Windows 10 コンピューターに接続し、充電することができます。また、使用時間を合理的に調整し、Bluetooth ヘッドセットのバッテリー寿命を理解します。 15. ワイヤレス音楽を楽しむ 上記の簡単な手順に従うことで、Windows 10 コンピューターに Bluetooth ヘッドフォンを正常に接続し、高品質のワイヤレス音楽体験を楽しむことができます。ワイヤレスの自由がもたらす利便性と楽しさをお楽しみください! Bluetooth機能のオン、デバイスの検索とペアリング、サウンド出力設定の確認など、ヘッドフォンのペアリングモードをオンにします。この記事では、Win10コンピューターでBluetoothヘッドフォンを接続するためのヒントを紹介します。高品質のワイヤレス音楽体験をお楽しみください。これらのシンプルで簡単な方法で Bluetooth ヘッドフォンを簡単に接続できます。また、デバイスの切り替えに関するヒントも提供し、Bluetooth ヘッドセットをより適切に使用し、デバイスを管理し、接続の問題を解決するのに役立ちます。ワイヤレス音楽を楽しむには、今すぐ Bluetooth ヘッドセットを接続してみてください。 |
<<: 電話を24時間モードに設定するにはどうすればよいですか? (携帯電話を24時間モードに設定するスキルを習得する)
>>: エアカーテンマシンの冷却故障の修理方法と注意事項(エアカーテンマシンの冷却故障の問題を解決するための重要な手順と一般的なトラブルシューティング)
推薦する
Nokia 5235 に SIM カードを挿入する方法 (Nokia 5235 のすべての SIM カード モデル)
Nokia 5235シリーズは、Nokia 5230シリーズの後継機として2017年3月14日に北京...
乙女ゲームの悪役令嬢に転生…破滅フラグを回避できるか?
『乙女ゲームの破滅フラグしかない悪役令嬢に転生してしまった…X』 - 魅力あふれる悪役令嬢の物語 『...
これは決して誇張ではありません!酒を多く飲むと脳が衰える?
何もすることがないときにお酒を飲むのは好きですか?アルコールを飲みすぎると、肝臓へのダメージなど、身...
尿管結石の痛みがある場合はどうすればいいですか?どのように手入れすればいいかご存知ですか?
尿路結石は比較的よく見られる結石疾患です。結石の位置に応じて、尿管結石、腎臓結石、尿道結石、膀胱結石...
Xerox 3065 コピー機の故障に対する解決策 (Xerox 3065 コピー機の故障と解決策の詳細な紹介)
さまざまな障害が発生する可能性はありますが、使用中は、Xerox 3065 コピー機は一般的なオフィ...
【医療Q&A】嚥下障害のある高齢者が安全に食事をとるためには?
著者: 趙天雪 首都医科大学北京友誼病院査読者: 張偉、首都医科大学北京友誼病院副主任看護師多くの高...
扇風機とエアコンの違いは何ですか?エアコンファンの氷結晶ボックスの使い方
近年、市場に流通する冷蔵機器はますます多様化しています。ショッピングモールに行くと、エアコンのファン...
鳥インフルエンザは特に家禽に感染しますか?人間に直接感染する可能性はありますか?
鳥インフルエンザの正式名称は「鳥インフルエンザ」で、鳥インフルエンザウイルスによって引き起こされる感...
シルバニアファミリー ミニストーリー『クローバー』の魅力と評価
シルバニアファミリー ミニストーリー -クローバー- の魅力と評価 シルバニアファミリー ミニストー...
ライフログはすぐに大きなビジネスになるだろう
「私たちは人々にカメラのような完璧な記憶力を提供したいのです」とMemotoのCEO、マーティン・ケ...
痩せたおじさんは人気者!現代の若者はテイクアウトをやめて「白人のご飯」に夢中になっている...
最近、ネットワーク全体でイギリスの老人の「ドライライス」の作り方を学んでいます。きっかけは、北東部の...
エビアレルギーの場合、もっと頻繁にエビを食べても大丈夫でしょうか?ふざけるなよ。このため多くの人がICUに入院しました。
「特定の食べ物にアレルギーがある場合、それを数回食べれば大丈夫になります!」特定の食品にアレルギー...
新しい王冠「特別な薬」ナマテビル/リトナビルを理解する
最近、新型コロナウイルスの「奇跡の薬」ネマテビル/リトナビルに注目が集まっています。この薬は感染を予...
子供の口臭の原因は何ですか?口臭をなくすために子供が食べられるものは何ですか?
母親が赤ちゃんの世話を細心の注意を払っていることはよく知られていますが、赤ちゃんは幼いうちは口臭がひ...