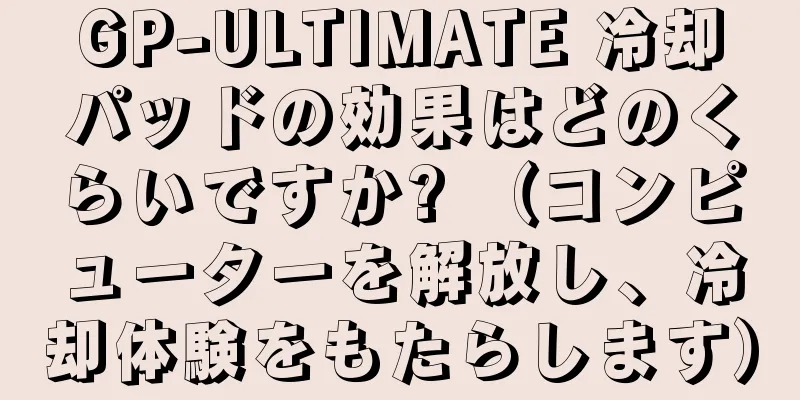コンピュータを WiFi カードに接続する方法 (コンピュータを WiFi ネットワークに接続する方法を説明する簡単な手順)

|
WiFi ネットワークへの接続は標準となり、仕事でも娯楽でも、現代の生活はインターネットと切り離せないものとなっています。ただし、初めてコンピューターを使用して WiFi に接続する人にとっては、多少の困難が生じる可能性があります。この記事では、コンピューターを WiFi カードに接続するための簡単な手順をいくつか紹介します。 1. コンピュータにWiFiカードが内蔵されているか確認する - すでにお持ちの場合は、この手順をスキップできます。コンピューターに WiFi カードが内蔵されているかどうかを確認してください。 - アンテナまたは WiFi ロゴがあります。内蔵 WiFi カードは通常、コンピューターの側面または背面にあります。 2. 外付けWiFiカードが必要かどうかを判断する - コンピュータに WiFi 機能が組み込まれていない場合は、外付け WiFi カードを購入する必要があります。 - 外部 WiFi カードは、USB インターフェイスを介してコンピューターに接続できます。 3. 外付けWiFiカードを挿入する - 外付け WiFi カードを使用する必要がある場合は、コンピューターの USB ポートに挿入してください。 - コンピューターは対応するドライバーを自動的に検出してインストールします。 4. コンピュータのワイヤレス機能をオンにします - 右クリックして、タスクバーのネットワーク アイコンを見つけます。 - ポップアップメニューで「ネットワークとインターネットの設定を開く」を選択します。 - 設定ページで「アダプターのオプションの変更」をクリックします。 - 右クリックして選択し、「ネットワーク接続」ウィンドウで WiFi アダプターを見つけて「有効にする」をクリックします。 5. 利用可能なWiFiネットワークをスキャンする - タスクバーの「利用可能なワイヤレス ネットワーク」のネットワーク アイコンを選択してクリックします。 - リストに表示されると、コンピューターは近くにある利用可能な WiFi ネットワークを自動的にスキャンします。 6. 接続したいWiFiネットワークを選択します - WiFi ネットワーク リストで接続するネットワークを見つけます。 - ネットワークをクリックして、「接続」を選択します。 7. WiFiパスワードを入力する - WiFi ネットワークにパスワードが必要な場合は、正しいパスワードを入力してください。 - 大文字と小文字が区別されますので、パスワードを正しく入力してください。 8. 接続を待つ - コンピュータは選択した WiFi ネットワークに接続しようとします。 - コンピュータがネットワークに正常に接続されるまでしばらくお待ちください。 9. 接続を確認する - 接続が成功すると、コンピューターに接続された WiFi アイコンが表示されます。 - ブラウザまたは他のアプリケーションを開いて、接続が機能していることを確認できます。 10. 問題が発生した場合の解決策 - 接続に失敗した場合は、入力した WiFi パスワードが正しいことを確認してください。 - 信号が弱すぎる場合は、ルーターに近づくか、WiFi 信号増幅器を使用して WiFi 信号強度を確認してください。 - 問題が解決しない場合は、WiFi カードのドライバーが正しくインストールされているかどうかを確認してください。 11. 接続の問題を防ぐためのヒント - 最新バージョンを使用していること、およびコンピュータのオペレーティング システムとドライバーが更新されていることを確認してください。 - 安全な接続を確保するために、公共の WiFi ネットワークの使用は避けてください。 - ネットワークのセキュリティを保護するために、WiFi パスワードを定期的に変更してください。 12. 複数のWiFiネットワークに接続する - コンピューターは同時に複数の WiFi ネットワークに接続できます。 - 接続する別の WiFi ネットワークを選択し、上記の手順を繰り返します。 13. WiFiネットワークを素早く切り替える - タスクバーのネットワーク アイコンをクリックすると、保存した WiFi ネットワークをすばやく切り替えることができます。 - クリックして、切り替えるネットワークを選択します。 14. WiFi接続をオフにする - WiFi ネットワークに接続する必要がなくなった場合は、切断してください。 - クリックし、タスクバーのネットワーク アイコンをクリックして、切断する WiFi ネットワークの [切断] を選択します。 15. この記事では、コンピューターを WiFi カードに接続する簡単な手順を説明します。 WiFi カードを正しく挿入し、利用可能なネットワークをスキャンして接続し、ワイヤレス機能をオンにするだけで、簡単に高速ワイヤレス ネットワーク接続を楽しむことができます。問題が発生した場合には、解決策や提案も提供します。 WiFi ネットワークへの接続がうまくいくことを祈っています! |
<<: 全自動洗濯機の隅の掃除方法(洗濯機の隅のトラブルを簡単に解決)
>>: 給湯器フィルターの掃除と注意点(給湯器の寿命を延ばすための必須のヒント)
推薦する
間違った座り方は脚の長さに影響しますか?
正しい座り姿勢が健康に不可欠であることはよく知られています。しかし、不適切な座り方が実際に脚の長さに...
日本のモバイルインターネット革命:新黒船事件後の再生
100年以上前、アメリカのペリー提督率いる艦隊が初めて日本の扉を叩きました。それ以前、この国は何世紀...
野菜を健康的に食べるには茹でるしかないのでしょうか?本当にまずい!この方法を使うと野菜の味が10,000倍良くなります!
最近は「蒸し料理」が大人気です。ぜひ皆さんも試してみてくださいね〜画像出典: ソーシャルプラットフォ...
携帯電話の充電が異常ですか?充電不良の問題を解決する方法(充電不良の分析と効果的な解決策)
モバイルデバイスの普及により、携帯電話は私たちの生活に欠かせないツールになりました。これは私たちの日...
携帯電話からコンピューターへのワイヤレス画面投影の方法と手順(携帯電話とコンピューターを Wi-Fi 経由で接続して画面投影の相互接続を実現する)
今では、電話をかけたりメッセージを送信したりするツールであるだけでなく、いつでもどこでも情報を入手し...
餌を引っ張るのと、餌をこするのと、どちらが良いでしょうか?餌を引っ張るのと餌をこすりつけるのにはどのような違いがありますか?フロートの調整方法
引っ張る餌と擦る餌にはそれぞれ利点があり、場面によって使用する餌も異なります。魚の食いつきが良いとき...
なぜマッサージで筋肉痛が治るのでしょうか?
普段から筋肉痛を経験するかどうかは分かりません。あまりにも不快な場合は、マッサージを受けるとかなり楽...
子供部屋に畳を敷くのは適切でしょうか?畳を敷くのに適した場所はどこですか?
畳が人気の家の装飾品であることは誰もが知っています。多くの人が自宅に畳を持っています。休憩やアイテム...
iPhoneのフォーカスモードの徹底分析
今日のペースの速い社会では、人々はさまざまな中断によって気を散らされたり悩まされたりしやすくなり、仕...
iPhone 11 をフラッシュするために DFU モードに入る方法 (iPhone 11 フラッシュ チュートリアル)
発売から長い時間が経っているiPhone 11シリーズの最新システムを、いまだに多くのユーザーが待ち...
水に沈んだインゲン豆は有毒ですか?インゲン豆を美味しく栄養たっぷりに調理する方法
インゲン豆は私たちの日常生活にとてもよく見られ、その高い栄養価と優れた健康機能から人々に愛されていま...
登山電車「フニクリ フニクラ」(1961年版)の魅力と評価
『登山電車(フニクリ フニクラ)』の魅力と評価 『登山電車(フニクリ フニクラ)』は、1961年にN...
菊茶の淹れ方
...
Cドライブのボリュームを拡張する方法(Cドライブのスペースを拡張するための手引きガイド)
C ドライブが赤くなり、保存されているファイルが増えていることに気づくでしょう。多くの友人が、コンピ...
劇場版『黒執事 Book of the Atlantic』レビュー:シリーズ最高峰の映像美とストーリー展開
『劇場版 黒執事 Book of the Atlantic』:深淵への航海と魂の探求 『黒執事』シリ...