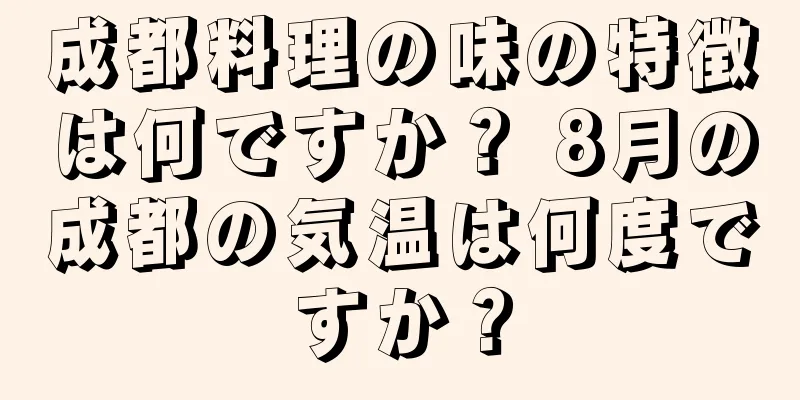ノートパソコンでデュアルグラフィックカードを使用する場合に、独立したグラフィックカードを優先して使用する方法(パフォーマンスを向上させ、独立したグラフィックカードのパワーを最大限に活用する)
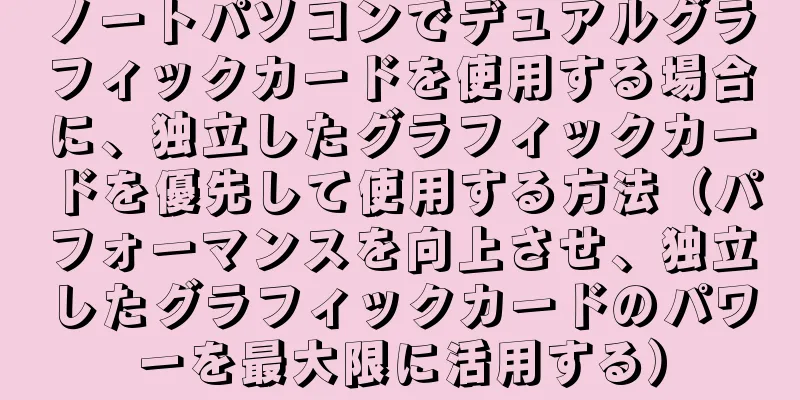
|
デュアルグラフィックカードの登場により、ユーザーはより優れたグラフィック処理能力を得られるようになり、ラップトップは人々の生活に欠かせないツールになりました。しかし、多くのユーザーは、独立したグラフィック カードを最初に動作させる設定方法を知りません。この記事では、パフォーマンスとグラフィック処理能力を向上させるために、簡単な設定と最適化を通じて、ラップトップのデュアル グラフィック カードで独立したグラフィック カードを優先させる方法を紹介します。 デュアルグラフィックステクノロジーについて学ぶ デュアル グラフィック カード テクノロジーとは、ラップトップに統合グラフィック カードと独立したグラフィック カードの両方が搭載されていることを意味します。統合グラフィック カードはパフォーマンスが低く、消費電力が低いため、通常はマザーボードに組み込まれています。一方、ディスクリート グラフィック カードはパフォーマンスと消費電力が高く、独立したチップになっています。グラフィック処理のパフォーマンスを向上します。適切な設定により、独立したグラフィック カードを優先的に使用できます。 デュアルグラフィックカード構成を表示 ラップトップのデュアル グラフィック カード構成を理解する必要があります。 「デバイス マネージャー」または「グラフィックス カード情報」を開くと、ノートブックのデュアル グラフィックス カード モデルと構成パラメータを表示できます。 グラフィックカードのドライバーを更新する デュアル グラフィック カードが正常に動作できるようにするには、グラフィック カード ドライバーを適時に更新する必要があります。ノートパソコンの製造元またはグラフィック カードの製造元の公式 Web サイトにアクセスして、最新のドライバーをダウンロードしてインストールできます。 デフォルトのグラフィックカードを設定する システムがオペレーティング システムでのグラフィック処理に独立したグラフィック カードを優先して使用するように、デフォルトのグラフィック カードを設定できます。 「コントロール パネル」を開き、「ディスプレイ」または「グラフィック設定」を見つけて、独立したグラフィック カードをデフォルトのディスプレイ デバイスとして選択します。 グラフィック設定を最適化する デフォルトのグラフィック カードを設定するだけでなく、グラフィック設定を最適化することで、個別のグラフィック カードのパフォーマンスを向上させることもできます。テクスチャ品質を使用すると、解像度やアンチエイリアシングなどのパラメータを調整して、ゲームやその他のグラフィック アプリケーションでの画像の品質と滑らかさを向上させることができます。 省エネモードをオフにする これにより、ディスクリート グラフィック カードのパフォーマンスが低下する可能性があります。通常、ラップトップは電力を節約するために、デフォルトで省エネ モードをオンにします。ディスクリート グラフィック カードの正常な動作を確保するために、高いグラフィック処理能力を必要とするアプリケーションを使用するときは、省エネ モードをオフにすることをお勧めします。 グラフィックカード最適化ツールをインストールする デュアル グラフィック カードをより便利にセットアップおよび最適化するのに役立つグラフィック カード最適化ツールがいくつかあります。例えば、NVIDIA の「GeForceExperience」や AMD の「RadeonSoftware」は、アプリケーションを自動検出し、グラフィックカードの設定などを最適化することができます。 アプリケーション要件を理解する アプリケーションを使用する際には、グラフィック処理に対する需要を理解する必要があります。他のアプリケーションでは基本的なグラフィック処理機能のみが必要な場合がありますが、特定のアプリケーションではより高いグラフィック カードのパフォーマンスが必要な場合があります。デュアル グラフィック カードの動作モードは、さまざまなニーズに応じて柔軟に設定できます。 ディスクリートグラフィックカードの独自機能を使用する 独立したグラフィック カードは通常、GPU アクセラレーションやオーバークロックなどの独自の機能を提供します。グラフィック処理のパフォーマンスを向上させるには、設定と最適化を通じてこれらの機能を最大限に活用できます。 グラフィックカードのラジエーターを定期的に掃除する したがって、グラフィック カードのラジエーターを定期的に掃除することは、独立したグラフィック カードが正常に動作し続けるための重要なステップです。独立したグラフィック カードは、実行中に高い熱を発生します。ほこりや汚れを取り除くことで、ディスクリート グラフィック カードの冷却性能を確保し、過熱の問題を回避できます。 電源管理設定に注意してください ラップトップを使用する場合は、電源管理設定がデュアル グラフィックスのパフォーマンスに与える影響に注意する必要があります。高性能モードを選択すると、ディスクリート グラフィック カードの正常な動作が保証されます。そのため、より高いパフォーマンスが必要な場合は、一部の電源管理モードによって、グラフィック カードの動作周波数と消費電力が制限される場合があります。 他の最適化方法を試す たとえば、サードパーティの最適化ソフトウェアを使用して、デュアルグラフィックカードのパフォーマンスをさらに向上させることができます。また、上記の方法に加えて、不要なバックグラウンドアプリケーションを閉じたり、ハードウェアをアップグレードしたりするなど、試すことができる他の最適化方法もいくつかあります。 放熱とバッテリー寿命の問題に注意してください より複雑なグラフィック処理にディスクリート グラフィック カードを使用する場合は、放熱とバッテリー寿命の問題に注意する必要があります。同時に、より多くの電力を消費し、独立したグラフィック カードの高電力消費により、ラップトップが著しく熱くなる可能性があります。ディスクリート グラフィック カードを長時間使用する場合は、コンピューターをシャットダウンして冷却するか、電源を接続することをお勧めします。 ドライバーを最新の状態に保つ グラフィック カード ドライバーも、テクノロジの進歩に応じて継続的に更新されます。より優れた互換性とパフォーマンスを実現し、デュアル グラフィック カードのパフォーマンスと安定性を維持するには、グラフィック カード ドライバーを定期的に確認して更新する必要があります。 ラップトップのデュアル グラフィック カードが独立したグラフィック カードを最初に使用できるようにすると、適切な設定と最適化を通じてグラフィック処理のパフォーマンスが向上し、より優れた視覚的エクスペリエンスを提供できます。デフォルトのグラフィック カードを設定するには、デュアル グラフィック カード テクノロジを理解し、グラフィック設定を最適化するなどの方法があります。デュアル グラフィック カードの正常な動作を確保するには、ドライバーを適時に更新し、同時に放熱とバッテリー寿命の問題にも注意してください。 |
<<: Lenovo ハード ドライブ保護システムを完全にアンインストールする方法 (Lenovo ハード ドライブ保護システムを完全に削除する手順)
>>: コンピュータがシステムブートプログラムに入ることができない問題を解決する方法(コンピュータが起動できない問題を解決する方法)
推薦する
乳幼児の視覚の発達に注意する
赤ちゃんは生まれてから、時間の経過とともに視力が発達していきます。中心窩の解剖学的発達は生後数か月以...
『いつまでも旅人』:NHKの名曲「みんなのうた」とのコラボが魅力的なアニメを徹底評価
『いつまでも旅人』:NHKの短編アニメが伝える永遠の旅の魅力 1988年12月にNHK教育テレビ(現...
なぜ女性は骨粗しょう症になりやすいのでしょうか?どうすれば防げますか?
あるネットユーザーが質問しました。「私は61歳です。」地域には私と同年代の女性に骨粗鬆症を患っている...
コピー機の紙詰まりの対処方法(コピー機の紙詰まりの解決方法)
しかし、コピー機の紙詰まりの問題は非常によくある問題です。コピー機は私たちの日常のオフィスワークに欠...
モバイル着信音設定ガイド(自分だけの着信音を見つけよう)
携帯電話の着信音は、私たちに喜びや警告をもたらし、個性を表現することができるため、私たちの日常生活の...
『高宮なすのです! ~てーきゅうスピンオフ~』の魅力と評価
『高宮なすのです! ~てーきゅうスピンオフ~』の全方位的レビューと推薦 概要 『高宮なすのです! ~...
涙が出るほど怖い!毎日やっているこのこと、すごく痛いんです!
ネットではよくこんな書き込みを目にします。「XX は電気を消して夜更かししてスマホをいじっていたら、...
インターネットにアクセスできない WiFi の謎を解明する (その背後にある技術原理とアプリケーション シナリオを探る)
今日では、無線ネットワークは私たちの生活に欠かせないものとなっています。しかし、ワイヤレスネットワー...
知らない喫煙の危険性
これは大易小虎の4401番目の記事です親愛なる友人の皆さん、今日は皆さんが知らないかもしれない喫煙の...
特別に設計されたフレームミラー、フレームの選択方法は?
親の中には医師のアドバイスに従い、子供の近視の進行を防ぐために特別に設計されたフレームの眼鏡を子供に...
ワンタンの餡にはどんな種類がありますか?沙県ワンタンの肉はなぜ白くてカリカリなのでしょうか?
ワンタンは場所によって作り方が異なります。四川省や重慶市などでは「超手」「包面」、福建省では「扁肉」...
いつもお腹の中にガスが溜まっているような気がします。何が起こっているのでしょうか?
夕食後「おなら」を経験する人もいる座るのも不快だし、立ち上がるのも不快だお腹の中のガス整理できない腹...
携帯電話の充電速度に影響を与える主な要因(携帯電話の充電速度に影響を与える要因の調査)
スマートフォンの普及と使用頻度の増加に伴い、携帯電話の充電速度に対する人々の需要はますます高まってい...
14インチのノートパソコンの大きさはどれくらいですか(ノートパソコンのサイズ比較表)
ノートパソコンの見た目は、ほとんどの人にとって「本当に良い」ものだけであるように思われます。結局のと...