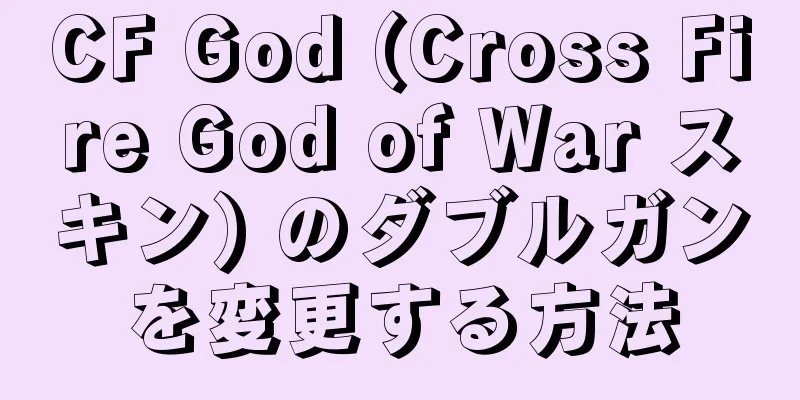コンピュータのスタートアップ プログラムをオフにする方法 (コンピュータの起動を高速化する簡単な手順)

|
コンピュータを使用しているときに、起動速度が非常に遅くなることがあります。これは、起動プログラムが多すぎることが原因である可能性があります。この記事では、コンピューターで起動するプログラムをオフにして、起動速度とコンピューターの全体的なパフォーマンスを向上させる方法について説明します。 1. スタートアッププログラムの役割を理解する 2. タスクマネージャーを開く 3.スタートアップタブに切り替える 4. すべてのスタートアッププログラムを表示する 5. 終了する必要があるスタートアッププログラムを特定する 6. 不要なスタートアッププログラムをオフにする 7. システムスタートアッププログラムを無効にする 8. サードパーティ製ソフトウェアの自動起動を無効にする 9. 開始時間を遅らせる 10. スケジュールされたタスクを確認する 11. システム構成ツールを使用する 12. レジストリエディターでスタートアッププログラムを無効にする 13. スタートアッププログラムを管理するには、専門的な最適化ソフトウェアを使用する 14. 不要なスタートアップ項目を定期的にクリーンアップする 15. コンピュータを再起動し、変更が有効になっているかどうかをテストします。 1. スタートアップ プログラムとは、コンピュータの電源を入れたときに自動的に実行されるソフトウェア プログラムのことです。スタートアップ プログラムには、システムに組み込まれているプログラムや、ユーザーがインストールしたサードパーティ ソフトウェアが含まれる場合があります。これらのスタートアップ プログラムは、インスタント メッセージング ソフトウェアやウイルス対策ソフトウェアなどの便利な機能を提供しますが、スタートアップ プログラムが多すぎると、コンピューターの起動速度が低下します。 2. コンピュータのスタートアップ プログラムをオフにするには、まずタスク マネージャーを開く必要があります。タスク マネージャーを開くには、Ctrl + Shift + Esc キーの組み合わせを押すか、タスク バーを右クリックします。 3. タスク マネージャーで、[スタートアップ] タブに切り替えます。このタブには、起動時に起動するすべてのプログラムが表示されます。 4. 「スタートアップ」タブには、コンピュータの起動時に起動するすべてのプログラムのリストが表示されます。これらのプログラムの横には、有効か無効かのステータスが表示されます。 5. シャットダウンする必要があるスタートアップ プログラムを特定することが、スタートアップ プログラムをシャットダウンするための鍵となります。検索エンジンを使用して各プログラムの機能を調べ、コンピュータの起動時にプログラムを自動的に起動する必要があるかどうかを判断できます。 6. スタートアップ プログラムを自動的に起動する必要がなくなったことを確認したら、プログラムを右クリックして [無効にする] を選択し、起動時に無効にすることができます。 7. システム起動プログラムを無効にすることも、起動速度を上げるもう 1 つの方法です。タスク マネージャーで、「タスク マネージャー」というプログラムを見つけて無効にします。 8. 同様に、サードパーティ製ソフトウェアの自動起動については、タスク マネージャーで対応するプログラムを見つけて無効にすることができます。 9. スタートアップ プログラムを無効にするだけでなく、スタートアップ プログラムの遅延時間を設定することもできます。この方法では、システムが完全に起動した後に自動的に実行され、システムの起動速度に影響を与えません。 10. スケジュールされたタスクを確認することも、スタートアップをシャットダウンするための重要なステップです。スケジュールされたタスクでは、特定の時間またはイベントで自動的に開始できるプログラムを見つけることができます。必要に応じて、これらのスケジュールされたタスクを無効にしたり削除したりできます。 11. タスク マネージャーに加えて、システム構成ツールを使用してスタートアップ プログラムを管理することもできます。 msconfig コマンドを実行してシステム構成ツール ウィンドウを開き、「スタートアップ」タブで無効にするスタートアップ項目を選択します。 12. レジストリ エディターを使用して、特定のスタートアップ項目をより正確に管理します。ただし、レジストリ エディターを使用する前に、必ずレジストリをバックアップし、システムの問題が発生しないように注意して操作してください。 13. スタートアップ プログラムをオフにすることに慣れていない場合は、スタートアップ項目の管理に役立つ専門的な最適化ソフトウェアを使用することもできます。これらのソフトウェアは通常、スタートアップ プログラムを無効または有効にするための、より直感的で便利なインターフェイスを提供します。 14. 不要なスタートアップ項目を定期的にクリーンアップすることは、コンピューターのパフォーマンスを良好に保つための重要な対策の 1 つです。一部のソフトウェアはアンインストール後もスタートアップ項目を残します。タスク マネージャーまたは最適化ソフトウェアを使用して削除できます。 15. コンピュータを再起動し、変更が有効になっているかどうかをテストします。いくつかのスタートアップ プログラムを正常にシャットダウンすると、コンピューターの起動が速くなることがわかります。 コンピュータのスタートアップ プログラムをオフにすることで、コンピュータの起動速度と全体的なパフォーマンスを向上させることができます。必要なプログラムを正しく識別し、無効化または起動を遅らせ、不要な起動項目を定期的にクリーンアップすると、コンピューターをより効率的に実行できるようになります。 |
<<: コンピュータのフリーズ問題を解決するための 3 つのステップ (コンピュータのフリーズに対処するためのシンプルで効果的な方法)
>>: コンピュータのサウンド アイコンに赤い十字が表示される問題を解決するためのヒント (コンピュータのサウンド アイコンに赤い十字が表示される問題を簡単にトラブルシューティングする)
推薦する
iPhone のショートカットを使用してファミリー共有を簡単にオフにする方法 (ファミリー共有をオフにするのに役立つシンプルで便利な手順)
ファミリー共有機能は Apple の携帯電話が提供する便利な機能ですが、個人のプライバシーを保護した...
「ぼくのプルー」レビュー:みんなのうたの魅力とは?
『ぼくのプルー』:NHKの名作アニメとその魅力 『ぼくのプルー』は、1977年にNHK教育テレビ(現...
ノートパソコンの包括的な理解(最適なコンピューターを選択するのに役立つ、ノートパソコンの包括的なリストと価格の概要)
情報化時代において、ノートパソコンは人々の生活、学習、仕事に欠かせないツールの一つとなっています。自...
『暗黒神話』の魅力と評価:深淵の物語を徹底解剖
暗黒神話 - アンコクシンワ - の全貌と魅力 作品概要 『暗黒神話 - アンコクシンワ -』は、1...
セットトップテレビから音が出ない?素早い回復手順を公開! (セットトップボックスのテレビの音が出ない問題を解決する簡単な方法と操作ガイド)
その 1 つは、突然の音切れです。家庭での娯楽にとって重要なデバイスであるセットトップ ボックス テ...
スキンケアのどの段階でエッセンスを使うべきでしょうか?毛穴引き締め美容液の使い方
エッセンスは、美容好きの妖精さんたちが大好物なスキンケア商品です。多くの美容成分が配合されており、使...
コリアンダーの根の煮汁は湿疹に効きますか?コリアンダーの根を煮た水を飲むとどんな効果があるのでしょうか?
コリアンダーは独特の風味を持つ野菜で、一般的にはネギのみじん切りのような調味料として使われます。コリ...
出産後の肺塞栓症を予防する
これは大易小虎の第3542番目の記事です3日前に元気な赤ちゃんが生まれ、家族全員がとても幸せです。シ...
幸運の木の葉にある黒い斑点は何ですか?幸運の木の葉の黒い斑点をどう治療すればいいですか?
幸運の木は人生でよく見られる花です。育てやすく、意味も良いので、多くの人が自宅に1~2鉢置いています...
Apple コンピュータで最新のシステムを復元する方法 (簡単な操作)
ソフトウェアの競合やその他の問題により、Apple コンピュータの使用時にシステムクラッシュ、不安定...
結核の治療によって肝不全が起こるのはなぜですか?
これは大易小虎の第3389番目の記事です薬剤性肝障害とは、さまざまな化学薬品、生物製剤、漢方薬、自然...
胃の病気は主に「養生」にかかっています。胃粘膜の修復を促進するにはどうすればよいでしょうか?
胃の調子が悪い年配の友人が、胃の調子が悪く、いつも膨満感と胃痛があり、時には吐き気や嘔吐さえあると華...
iPhone の画面録画機能を使って素晴らしい瞬間を簡単に記録する方法 (iPhone の画面録画機能を使って日常生活を記録する方法を教えます)
多くの強力な機能を備えたスマートフォンは私たちの生活に欠かせないツールとなり、その中でもiPhone...
鼻づまりを和らげる方法はたくさんあり、必ずあなたに合った方法が見つかります。
鼻づまりは人生で最も一般的な症状であり、最も痛みを伴う症状としても知られています。鼻づまりが長引くと...
[ぶんちゃかトリオ]の魅力と評価:音楽と笑いの絶妙な融合
『ぶんちゃかトリオ』の魅力と評価:NHK ETVの名作アニメ 『ぶんちゃかトリオ』は、2004年から...