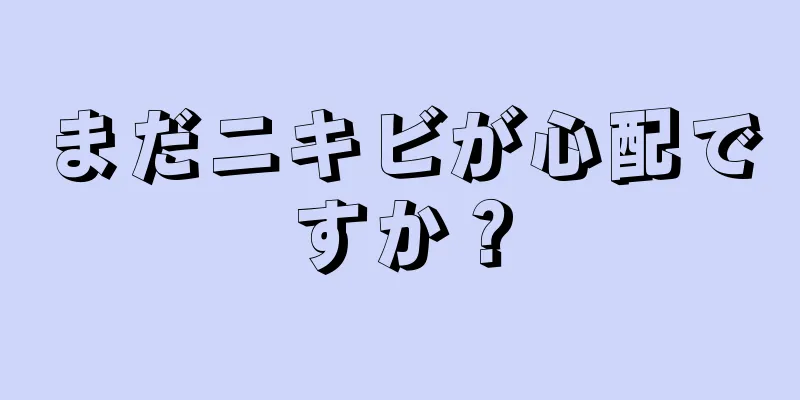コンピュータのデバイス マネージャーを開くさまざまな方法を調べる (デバイス マネージャーを簡単に開いて、コンピュータのハードウェアの問題を解決します)

|
コンピュータ デバイス マネージャーは、コンピュータのハードウェア デバイスを管理および制御するために使用される重要なシステム ツールです。コンピュータのハードウェアの問題やドライバーの管理などの解決に非常に役立ちます。しかし、多くのユーザーはデバイス マネージャーを開く方法を知りません。この記事では、コンピューターのハードウェアの問題をより迅速に解決できるように、デバイス マネージャーを開く複数の方法を紹介します。 1. ショートカットキーでデバイスマネージャーを開く Win+X ショートカット キーを押して、ポップアップ メニューで [デバイス マネージャー] を選択すると、デバイス マネージャーがすぐに開きます。これは最も単純かつ直接的な方法の 1 つです。 2. コントロールパネルからデバイスマネージャーを開きます Windows システムでは、コントロール パネルはコンピューターの設定を管理および調整するための重要なツールの 1 つです。コントロール パネルを開いた後、検索ボックスに「デバイス マネージャー」と入力し、対応する検索結果をクリックしてデバイス マネージャーを開きます。 3. システムプロパティからデバイスマネージャーを開きます システム プロパティを開いてデバイス マネージャーにすばやくアクセスすることもできます。 [マイ コンピューター] または [この PC] を右クリックし、[プロパティ] を選択します。開いたウィンドウで、左側の「デバイス マネージャー」をクリックしてデバイス マネージャーを開きます。 4. [実行]ダイアログボックスからデバイスマネージャーを開きます。 Win + R ショートカット キーを押して、[実行] ダイアログ ボックスを開きます。ダイアログ ボックスに「devmgmt.msc」と入力し、[OK] ボタンをクリックしてデバイス マネージャーを開きます。 5. コンピューターの管理からデバイスマネージャーを開きます 「マイ コンピューター」または「この PC」を右クリックし、「管理」を選択してコンピューターの管理ウィンドウを開きます。左側のナビゲーション バーで [デバイス マネージャー] を選択して、デバイス マネージャーを開きます。 6. タスクマネージャーからデバイスマネージャーを開きます タスク マネージャーからデバイス マネージャーをすばやく開くこともできます。 Ctrl+Shift+Esc キーを押してタスク マネージャーを開きます。タスク マネージャーで、左上隅の [ファイル] メニューをクリックし、[新しいタスクの実行] を選択します。ポップアップ ダイアログ ボックスに「devmgmt.msc」と入力し、[OK] ボタンをクリックしてデバイス マネージャーを開きます。 7. ファイルエクスプローラーからデバイスマネージャーを開く ファイル エクスプローラーを開き、アドレス バーに「Control Panel\HardwareandSound\DeviceManager」と入力して Enter キーを押すと、デバイス マネージャーがすぐに開きます。 8. システム検索機能を使ってデバイスマネージャーを開きます タスクバーの検索アイコンをクリックし、「デバイス マネージャー」と入力して、検索結果の「デバイス マネージャー」をクリックして開きます。 9. スタートメニューからデバイスマネージャーを開きます タスクバーの左下隅にあるスタート メニューをクリックし、ポップアップ メニューで「Windows システム」を選択して、「デバイス マネージャー」を見つけてクリックして開きます。 10. デスクトップアイコンからデバイスマネージャーを開きます デスクトップに「devmgmt.msc」ファイルを指すショートカットを作成します。このショートカットをダブルクリックすると、デバイス マネージャーが開きます。 11. コマンドプロンプトからデバイスマネージャーを開く コマンド プロンプトを開き、「devmgmt.msc」と入力して Enter キーを押してデバイス マネージャーを開きます。 12. リソースモニターからデバイスマネージャーを開く Ctrl+Shift+Esc キーを押してタスク マネージャーを開きます。タスク マネージャーで、左上隅の [パフォーマンス] タブをクリックし、下部にある [リソース モニター] をクリックします。リソース モニター ウィンドウで、[ストレージ] タブを選択し、左側の [デバイス マネージャー] をクリックしてデバイス マネージャーを開きます。 13. レジストリエディターからデバイスマネージャーを開く Win + R ショートカット キーを押して、[実行] ダイアログ ボックスを開きます。ダイアログボックスに「regedit」と入力し、「OK」ボタンをクリックします。レジストリ エディターで、「HKEY_LOCAL_MACHINE」→「SOFTWARE」→「Microsoft」→「WindowsNT」→「CurrentVersion」の順に展開し、「Sysdm.Cpl」をダブルクリックしてデバイス マネージャーを開きます。 14. システムメニューからデバイスマネージャーを開きます タスクバーの空白領域を右クリックし、「タスク マネージャー」を選択します。タスク マネージャー ウィンドウで、左上隅の [ファイル] メニューをクリックし、[新しいタスクの実行] を選択します。ポップアップ ダイアログ ボックスに「devmgmt.msc」と入力し、[OK] ボタンをクリックしてデバイス マネージャーを開きます。 15. リモートデスクトップ接続でデバイスマネージャーを開く リモート デスクトップ経由で別のコンピューターに接続した後、[スタート] ボタンをクリックし、[実行] を選択して、「devmgmt.msc」と入力し、[OK] ボタンをクリックして、他のコンピューターのデバイス マネージャーを開きます。 上記の方法により、デバイス マネージャーをすばやく簡単に開き、コンピューターのハードウェアの問題を解決できます。ショートカット キー、コントロール パネル、システム プロパティ、コマンド プロンプトのいずれを使用しても、デバイス マネージャーを簡単に見つけて操作できます。この記事が、デバイス マネージャーを開くさまざまな方法をよりよく理解し、コンピューターの使用に役立つことを願っています。 |
<<: 携帯電話フィルムの選び方(携帯電話フィルムの種類とその長所と短所を理解して、携帯電話を最大限に保護します。)
>>: 再生品の携帯電話と偽物の携帯電話を区別するにはどうすればいいですか? (正規の携帯電話を購入するための識別方法を公開!)
推薦する
牛乳を飲むと下痢になりますか?専門家が教える方法
牛乳を飲むとなぜ下痢になるのかと困惑する友人もいます。実際、ラクターゼ活性が低下し、乳糖不耐症や、腹...
老化と眉毛の関係に気づいていない人も多いはず!あなたの眉毛を見てみましょう。こんな感じでしょうか?
ハンサムな男性の特徴:太い眉毛と大きな目美しい女の子を説明してください。眉毛と目が外見にとって重要で...
クリビアの栽培方法は何ですか?クリビアにはどんな種類がありますか?
クンシラン(学名:Clivia miniata)は、ヒガンバナ科クンシラン属の観賞用花で、剣葉アマリ...
嘘が起こっているかどうか本当にわかるのでしょうか?
リヴァイアサンプレス:最近、私はクリステンセン、張英英殺人事件、フロリダ夫殺人事件、カナダ空軍大佐殺...
近視のせいでマスクをすると曇ってしまう場合はどうすればいいですか?曇らないマスクはどのようなものを着用すればよいですか?
多くの近視の人は、冬場にマスクを着用するのが特に面倒だと感じています。マスクの上からは常に熱い空気が...
子どもや高齢者をどう守るか? ——「ヒト肺炎ウイルス」がやってくる、予防のカギが一記事でわかる!
最近、「ヒト肺炎ウイルス」という用語がホット検索に頻繁に登場し、多くの人々、特に親たちの注目と懸念を...
どのようなほくろが悪性黒色腫である可能性がありますか?早期転移を検出するにはどうすればいいですか?核医学検査が重要な役割を果たす
どのようなほくろが悪性黒色腫である可能性がありますか?中国では多くの黒色腫患者が爪下黒色腫を患ってお...
革の服についた汚れを落とす方法(お手入れ方法はシンプルで簡単)
革の衣服は便利で速いだけでなく、私たちの日常生活において重要な役割を果たし、ファッション感覚を加える...
光合成は私たちにどのような利益をもたらすのでしょうか?光合成はどこで起こりますか?
私たちの日常の環境では、木々は光合成によって二酸化炭素を吸収し、酸素を排出し、空気をきれいで新鮮にし...
低血糖薬一錠のせいで、少年は耳が聞こえなくなり、目も見えなくなった。低血糖症について学んでみませんか!
このニュースを見た後、多くの人が疑問に思うでしょう。「錠剤がどうしてそんなに有毒なのか?」ただの低血...
韓国のチリソースとビビンバソースは同じですか?韓国のチリソースをビビンバソースに加工する方法
甘辛い味が好きな友達は、きっと韓国のチリソースを気に入るでしょう。韓国のチリソースとビビンバソースが...
副専攻語学試験に申し込むにはどうすればいいですか?大学入試でテストされるマイナー言語は何ですか?
多くの若い友人たちは、人生において学び、自分の道を歩みたいと考えており、マイナー言語に非常に興味を持...
Android開発環境マッチング(Androidソフトウェア開発方法解説)
コンポーネント: または、コンポーネントが extends ファイルに含まれている、自分で作成したコ...
新生児の体についている白いものは何ですか?新生児の体が白いのはどのような状況ですか?
赤ちゃんが生まれたとき、皮膚の表面は白く、体全体が白いことは誰もが知っています。これは非常に一般的な...
蓮を植えるのに最適な時期はいつですか?また、何に注意すればよいですか?
蓮は南部地域では非常に一般的です。優美な花と高い観賞価値から人々に愛されています。では、蓮を植えるの...