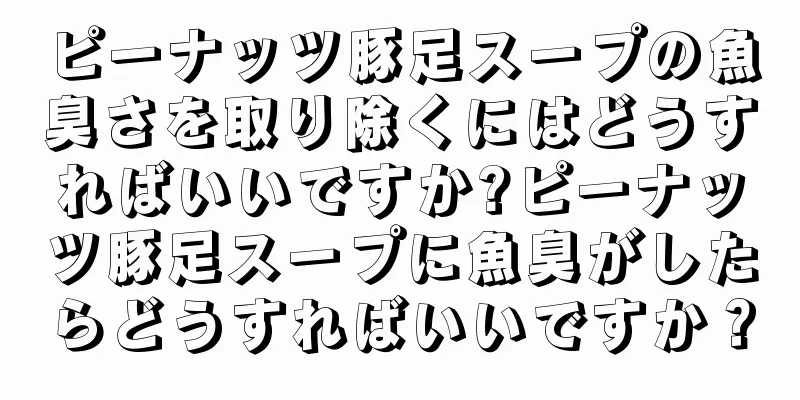Dell ノートパソコンの WiFi 機能が消えてしまったらどうすればいいですか? (Dell ノートパソコンで WiFi 機能が消える問題を解決する方法とテクニック)

|
技術の継続的な発展により、ワイヤレス ネットワークは私たちの日常生活や仕事に欠かせないものになりました。 Dell ノートパソコンの WiFi 機能が突然消えるなどの問題が発生することがあります。ただし。この質問は多くのユーザーを混乱させ、圧倒する可能性があります。この記事では、Dell ノートパソコンで WiFi 機能を再度有効にするための一般的な原因と解決策をいくつか紹介します。 1. ハードウェアスイッチがオフになっているか確認する 場合によっては、Dell ラップトップの WiFi 機能がハードウェア スイッチによってオフになっていることがあります。電源がオンになっていることを確認してください。ラップトップの側面または底面に物理的なスイッチまたはボタンがあります。 2. ショートカットキーでWiFiが有効になっているか確認する ワイヤレス ネットワーク機能を有効または無効にするために使用できます。一部の Dell ノートブックには、特定のショートカット キーがあります。 WiFi 機能が有効になっていることを確認するには、Fn キーと適切なファンクション キー (通常はワイヤレス アイコンの付いたキー) を押します。 3. デバイスマネージャーでワイヤレスアダプターを確認する ワイヤレス アダプターが正常に動作しているかどうかを確認するには、デバイス マネージャーを開きます。黄色の感嘆符または疑問符が表示される場合は、ドライバーを更新または再インストールする必要がある可能性があります。この場合は、ドライバーを更新するか、Dell の公式 Web サイトから最新のドライバーをダウンロードしてインストールしてみてください。 4. ワイヤレスアダプタを再起動します 場合によっては、ワイヤレス アダプターに一時的な問題が発生し、WiFi 機能が失われることがあります。次に、もう一度右クリックして「有効」を選択し、次に右クリックして「無効」を選択して、ワイヤレス アダプターを再起動します。デバイス マネージャーでワイヤレス アダプターを選択できます。 5. ネットワーク接続設定を確認する 次に、「ネットワーク接続」を選択し、コントロール パネルを開いて、「ネットワークとインターネットの設定」に移動します。 WiFi 接続が有効になっており、「無効」または「切断」ステータスに設定されていないことを確認します。 6. ネットワークトラブルシューティングツールを実行する Windows オペレーティング システムには、ネットワーク接続に関連する問題を自動的に検出して修復できる組み込みのネットワーク トラブルシューティング ツールが用意されています。指示に従ってください。コントロール パネルで「トラブルシューティング」を検索してツールを実行できます。 7. DNSキャッシュをクリアする 場合によっては、DNS キャッシュ内の不正なエントリによってネットワーク接続の問題が発生することがあります。そして、WiFi ネットワークに再接続して、「ipconfig/flushdns」と入力し、DNS キャッシュをクリアすると、コマンド プロンプトが開きます。 8. ファイアウォールやセキュリティソフトウェアを無効にする 一部のファイアウォールやセキュリティ ソフトウェアは、ワイヤレス ネットワーク接続をブロックする場合があります。 WiFi 機能が消えた問題が解決するかどうかを確認し、ファイアウォールまたはセキュリティ ソフトウェアを無効にしてみてください。 9. ネットワーク設定をリセットする 次に、「ネットワークと共有センター」を選択し、コントロール パネルを開いて、「ネットワークとインターネットの設定」に入ります。 WiFi アダプターを右クリックして「プロパティ」を選択し、「アダプター設定の変更」をクリックしてから「リセット」ボタンをクリックして、ネットワーク設定をリセットします。 10. オペレーティングシステムを更新する 場合によっては、オペレーティング システムのバグや脆弱性により、WiFi 機能が失われることがあります。また、Dell ラップトップで最新バージョンのオペレーティング システムが実行されるように、適宜更新してください。 11. 最新のBIOSアップデートをインストールする BIOS (基本入出力システム) を更新すると、一部のハードウェアの問題が解決される場合があります。 WiFi 機能が消えた問題が解決したかどうかを確認し、Dell の公式 Web サイトから最新の BIOS アップデートをダウンロードしてインストールできます。 12. システムの復元機能を使用する Dell ラップトップで以前に設定を変更したり、新しいソフトウェアをインストールしたりした場合、これらの変更により WiFi 機能が失われる可能性があります。 WiFi 機能が復元されたかどうかを確認します。システムの復元機能を使用して、ラップトップを以前の状態に復元できます。 13. テクニカルサポートに連絡する 上記の方法を試しても WiFi 機能が消える問題が解決しない場合は、Dell のテクニカル サポート チームに連絡して支援と指導を受けることをお勧めします。 14. 定期的なメンテナンスとケア パフォーマンスを最適化すると、WiFi 機能が消えたり、システムジャンクが消去されたり、Dell ラップトップを定期的にメンテナンスおよび修理したりするなどの問題が発生する可能性が減ります。 15. 専門の修理サービスを利用する WiFi 機能が消える問題を解決する方法がわからない場合、または上記の方法が役に立たない場合は、プロのラップトップ修理サービスを利用することをお勧めします。また、Dell ノートパソコンの WiFi 機能を復元し、専門の技術者がハードウェアまたはソフトウェアの問題を診断して修復します。 Dell ラップトップの WiFi 機能が消える原因としては、ハードウェアの電源オフ、ドライバーの問題などさまざまなことが考えられ、ショートカット キーが無効になっています。ほとんどのユーザーは、ハードウェア スイッチ、ネットワーク接続設定、デバイス マネージャーなどをチェックしたり、ショートカット キーを使用したり、トラブルシューティング ツールを実行したり、DNS キャッシュをクリアしたり、ファイアウォールを無効にしたりすることで、この問題を解決できます。最新の BIOS アップデートをインストールします。上記の方法がどれも機能しない場合は、オペレーティング システムをアップデートするか、Dell テクニカル サポートまたは専門の修理サービスに問い合わせてください。 Dell ラップトップの定期的なメンテナンスとケアも、WiFi 機能が消失する問題を回避するための重要な方法です。 |
<<: iPad のバッテリーの状態と充電サイクル数を確認するにはどうすればいいですか? (iPadのバッテリー状態を簡単に把握し、耐用年数を延ばします!)
>>: Xiaomiルーターの管理パスワードを忘れた場合はどうすればいいですか? (あなたの悩みを解決するためのシンプルで効果的なパスワード取得方法)
推薦する
『新妹魔王の契約者』レビュー:魅力的なストーリーとキャラクターの深掘り
新妹魔王の契約者 - シンマイマオウノテスタメント - レビューと推薦 ■公開メディア TVアニメシ...
『ランス・アンド・マスクス』の魅力と評価:深掘りレビュー
『ランス・アンド・マスクス』:マスクの下に隠された真実と冒険の物語 『ランス・アンド・マスクス』は、...
ひだまりスケッチ×365 未放映版:隠れた名作の魅力と評価
『ひだまりスケッチ×365 未放映版』の魅力と評価 『ひだまりスケッチ×365 未放映版』は、蒼樹う...
『輪廻のラグランジェ』シーズン2の感想と評価:Flower declaration of your heart
輪廻のラグランジェ Flower declaration of your heart season2...
USB2.0 と USB3.0 の違いと特徴 (USB2.0 と USB3.0 の違いを明らかにし、新世代の USB の利点を理解する)
技術の継続的な進歩に伴い、さまざまなデバイスのデータ転送需要も高まっています。 USB(Univer...
殻をむいた魚の栄養価は何ですか?魚の皮の剥き方
剥皮魚は、馬面魚または剥皮フグとしても知られ、深海魚です。肉質は柔らかくて美味しく、最高級の魚介類と...
『シティーハンター3』の魅力と評価:アクションとユーモアの絶妙なバランス
シティーハンター3 - シティーハンタースリー ■公開メディア TVアニメシリーズ ■原作メディア ...
マ☆かのっ!! ~スマホカノジョ~の魅力と評価:リアルなバーチャル恋愛体験を徹底解説
『マ☆かのっ!! ~スマホカノジョ~』の魅力と詳細なレビュー 『マ☆かのっ!! ~スマホカノジョ~』...
一生がんにかからずに生きることは可能でしょうか?医師からこのような提案がありましたので、保存してください
近年、周囲の人々に注意を向けてみると、がんに罹患している人が増えており、将来自分もがんになるのではな...
携帯電話の過熱に対する解決策(携帯電話を過熱から守る)
現代人は携帯電話なしでは生きていけませんが、携帯電話を長時間使用すると過熱の問題が起こりやすくなりま...
一体型給湯器は電気をたくさん消費しますか?電気温水器を使って電気代を節約する方法
給湯器は日常生活でよく使われており、特に一体型給湯器は安全性、美しさ、省スペース性から人々に深く愛さ...
ブーゲンビリアにはどんな種類がありますか?ブーゲンビリアの葉が黄色くなっているのはなぜですか?
ブーゲンビリアは鮮やかな色彩だけでなく、春には街路や路地のいたるところで見ることができます。色や形も...
【医療Q&A】アルツハイマー病を予防するには?
企画者: 中国医師会査読者: 北京中医薬大学東直門病院主任医師 田錦州さまざまな段階での症状は、アル...
Xiao Ai スマートスピーカーの使い方を学ぶ(生活をよりスマートに、より便利にする、Xiao Ai スマートスピーカーの機能と操作ガイド)
スマートホームの急速な発展に伴い、スマートスピーカーに対する人々の需要も高まっています。 Xiao ...
龍泉灸はなぜ体内の熱を引き起こすのでしょうか?喉が痛くなった後もお灸を続けるべきでしょうか?
雍泉経穴に灸をすると、多くの治療効果が得られます。まず、灸とは、もぐさの葉を燃やして発生する熱を利用...