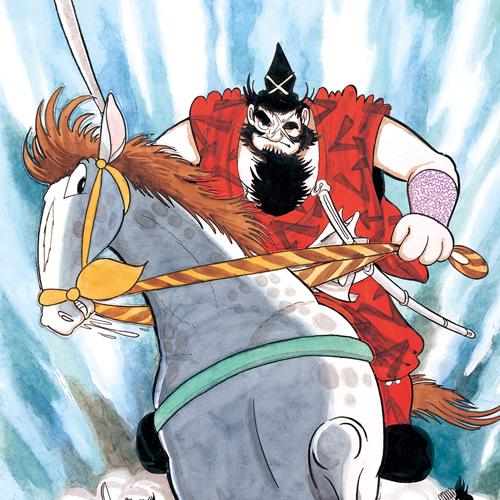ノートパソコンのオーディオが音を出さない問題の解決方法 (ノートパソコンのオーディオが音を出さない問題をトラブルシューティングして解決する効果的な方法)
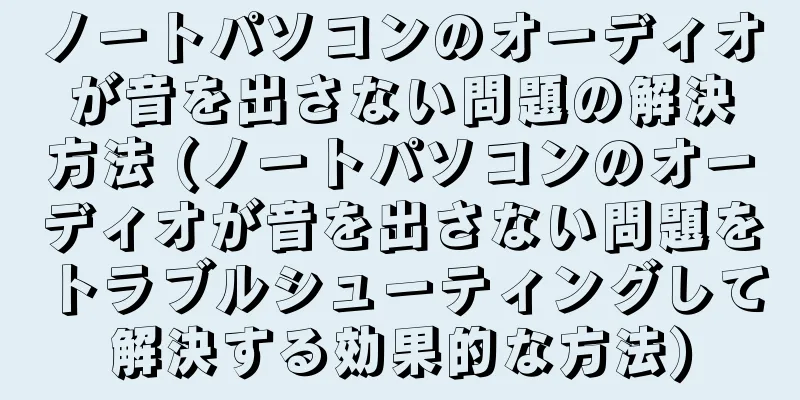
|
近年、テクノロジーの発展により、ラップトップは人々が仕事、勉強、娯楽をするための重要なツールになりました。ただし、ノートパソコンのスピーカーから音が出ないなどの問題が発生することもあります。また、一部の機能が正しく動作しなくなる可能性があり、ユーザーエクスペリエンスに影響するだけではありません。いくつかの解決策を提供するために、この記事では、ノートパソコンのスピーカーから音が出ない問題を取り上げます。 音量設定を確認してください ノートパソコンの右下隅にあるタスクバーの音量アイコンを右クリックして、「音量コントロール オプションを開く」を選択します。また、音量が適切なレベルになっていること、ミュートされていないことを確認してください。 オーディオケーブルの接続を確認してください 接続がしっかりしていて緩んでいないことを確認して、ヘッドフォンまたはスピーカーをラップトップのオーディオ出力ポートに差し込みます。また、ノートパソコンの Bluetooth 設定でオンになっている場合は、ワイヤレス Bluetooth スピーカーを使用している場合は、デバイスが正しく接続されていることを確認してください。 ドライバーを確認する それを見つけて、デバイス マネージャーの「オーディオ入力と出力」を開き、展開して、黄色の感嘆符または疑問符が付いたデバイスがあるかどうかを確認します。該当するデバイスを選択して右クリックし、「ドライバーの更新」がある場合はドライバーを更新します。 デフォルトのオーディオデバイスを確認する それを開き、Windows オペレーティング システムの「コントロール パネル」から「サウンド」オプションを選択します。 「再生」タブで正しいデバイスを選択し、それをデフォルトとして設定し、デフォルトデバイスが正しいかどうかを確認します。正しくない場合は、デフォルトデバイスが正しいかどうかを確認します。 アプリケーションの音量設定を確認する たとえば、メディア プレーヤーや音声通話ソフトウェアなどの一部のアプリケーションでは、音量が個別に設定します。これらのアプリケーションの音量設定がミュートまたは下げられていないことを確認してください。 オーディオキャッシュをクリアする Enter キーを押してコマンド プロンプト ウィンドウを開き、「netstopaudiosrv」と入力して Enter キーを押し、次に「netstartaudiosrv」と入力して Enter キーを押します。これにより、サウンドの問題が解決されることがあります。これにより、オーディオ キャッシュがクリアされます。 オーディオサービスを再起動する Win+R キーを押して「msc、services」と入力し、開いたウィンドウで「Windows Audio」サービスを見つけます。サービスを選択して右クリックし、「再起動」をクリックします。 オーディオデバイスの設定を確認する 「コントロールパネル」を開き、「サウンド」を選択します。「録音」オプションで、デバイスをリセットまたは変更し、タブでマイクが正常に動作しているかどうかを確認してください。問題がある場合は、 オーディオドライバーをアンインストールして再インストールする それを見つけて、デバイス マネージャーの「オーディオ入力と出力」を開き、オーディオ デバイスを右クリックして、「デバイスのアンインストール」オプションを選択します。システムは自動的にドライバーを再インストールし、ノートブックを再起動します。 オペレーティングシステムのアップデートを確認する 場合によっては、オペレーティング システムの更新によってスピーカーから音が出なくなる問題が発生することがあります。利用可能な更新プログラムがあるかどうかを確認します。ある場合は、Windows Update を開いて更新します。 ウイルスやマルウェアをスキャンする 特定のウイルスやマルウェアは、オーディオ機器の正常な動作を妨げる可能性があります。システムが安全であることを確認し、ウイルス対策ソフトウェアで完全スキャンを実行します。 PCのオーディオ設定をリセットする それを開き、Windows オペレーティング システムで「コントロール パネル」を選択し、「サウンド」を右クリックして「再生」を選択し、タブで関連するデバイスの「プロパティ」を見つけて、「詳細」オプションで「既定の設定」を選択します。 アフターサービスにお問い合わせください 上記の方法を試しても問題が解決しない場合は、ノートパソコンのアフターサービスセンターに連絡して相談や修理を依頼することをお勧めします。 専門家に相談する ノートパソコンの技術に関する知識が限られている場合は、プロのコンピュータ修理担当者やテクニカル サポート チームに相談することもできます。 オーディオ機器のメンテナンスに注意する 通常の使用に影響を及ぼす可能性のあるほこりや汚れを避けてください。良好な動作状態を保つために、オーディオ機器を定期的に清掃してください。 オーディオ ケーブルの接続、既定のオーディオ デバイス、その他の側面は解決できますが、音量設定を確認できます。音が出ないのは、ラップトップ オーディオでよくある問題です。オーディオ サービスを再起動し、オーディオ キャッシュをクリアしてみてください。これらの方法が役に立たない場合は、アプリケーションの音量設定などを確認してください。アフターサービスや専門家に連絡して相談や修理を依頼できます。実際の操作で問題が解決しない場合は、辛抱強く慎重に対処する必要があります。オーディオ機器を清潔に保ち、定期的にメンテナンスを行うことも、音が出ない問題を回避するための効果的な対策です。この記事が、ノートパソコンのスピーカーから音が出ない問題の解決に役立つことを願っています。 |
<<: レンジフードファンネルの油汚れを徹底的に落とす方法(レンジフードファンネルの掃除)
>>: 洗濯機を分解せずに簡単に掃除できます(時間と労力を節約)
推薦する
三国志演義で魯粛はどのように死んだのですか?三国志演義の貂蝉はどんな人物ですか?
『三国志演義』は中国文学史上初の章立て小説であり、歴史恋愛小説の先駆的作品であり、文人によって書か...
冬になると足先が冷たく感じませんか?つま先が冷たくなる原因としては、以下のようなことが考えられます。
冬が近づき、気温も徐々に下がってきています。ヒーターをつけていても足先が冷たいと感じる場合は、以下の...
ファイル拡張子の重要性と役割(ファイル拡張子の実際の応用と保護の検討)
ファイル拡張子とは、コンピュータのオペレーティング システムでファイルの種類を識別するために使用され...
「おんぶおばけ」レビュー:子供向けアニメの新たな魅力とは?
『おんぶおばけ』 - 忘れられない名作アニメの魅力 1955年12月26日に公開された『おんぶおばけ...
ハムの肉はどこにありますか?すべては澱粉と添加物です
ハムソーセージは、どこでも手に入る便利な食べ物であり、安価で美味しいという利点から、常に多くの食通の...
谷間に鐘は鳴りひびく:みんなのうたの感動を再評価
『谷間に鐘は鳴りひびく』 - 昭和の名曲がアニメーションで蘇る 昭和39年、1964年の12月にNH...
1日にパンを1枚食べると体に何が起こるでしょうか? 「良い」パンの選び方 →
多くの労働者にとって、パンは欠かせない朝食です。食べるのに便利、時間の節約、そして経済的です。さらに...
『それいけ!ぼくらのチムチムちゃん!!』の魅力と評価:子供から大人まで楽しめるアニメ
それいけ!ぼくらのチムチムちゃん!! - ソレイケ ボクラノチムチムチャン 概要 『それいけ!ぼくら...
さまざまな年齢の子供の矯正治療の方法と注意事項の完全な分析
1. 未就学児の矯正方法1.1 初期観察と予防就学前の段階(0〜6歳)では、親は子供の歯の発達に細心...
Microsoft アカウントのログインをスキップして Win10 システムを直接起動する方法 (操作インターフェイスにすばやくアクセスするための簡単なチュートリアル)
これは、個人使用のみに使用される一部のコンピューターにとっては少し面倒な場合があります。Win10 ...
ピーマン油で揚げた後の胡椒の実はどうしたらいいでしょうか?ペッパーオイルの保存方法
ペッパーオイルを適度に摂取すると健康に一定のメリットがあり、一般の人もペッパーオイルを摂取することが...
女性は残り物を食べて42度の高熱を出し、危篤になった。犯人は「冷蔵庫キラー」だった
最近、広州市黄埔の女性さんが残り物を食べて42℃の高熱を出し、瀕死の状態になったというニュースが話題...
バーベキューソースの代わりに何が使えますか?バーベキューソースはそのまま食べられますか?
バーベキューの主な材料は牛肉です。最高の牛肉は、2歳の牛の紫色の頭頂部と上部の脳であり、脂肪が少しあ...
今日も茶ッピーエンドの魅力と感動を徹底解剖!
「きょうも茶ッピーエンド」 - みんなのうたの魅力とその背景 「きょうも茶ッピーエンド」は、NHKの...